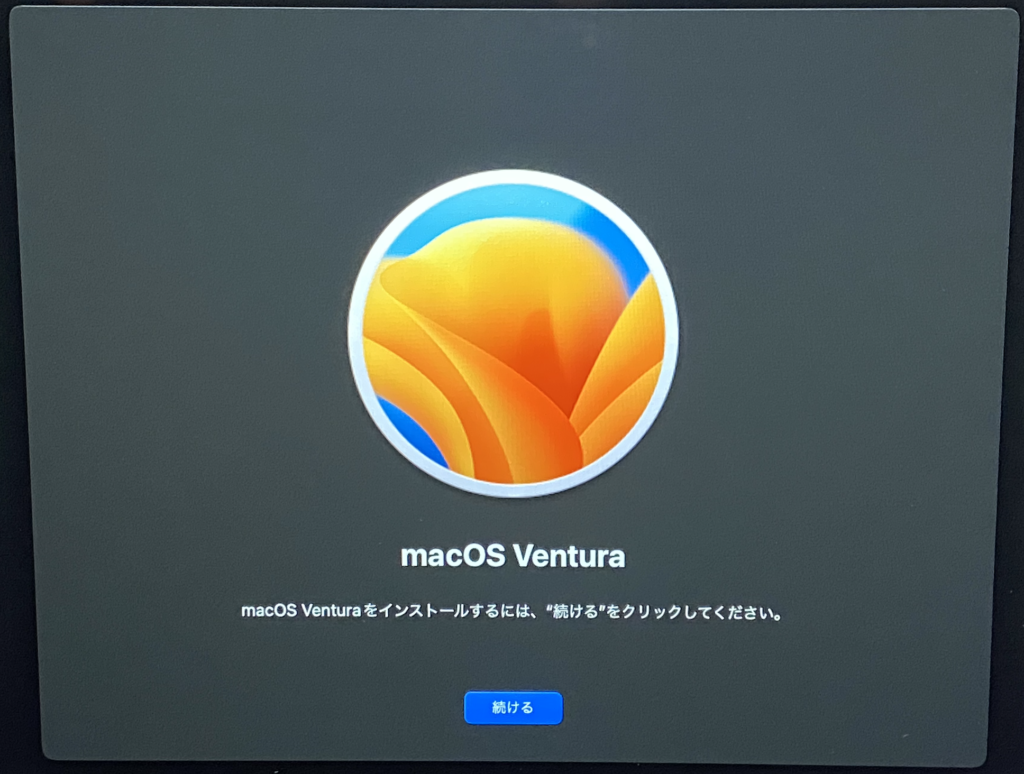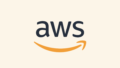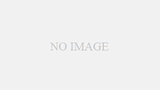Intel CoreのMacBook Air を初期化し、工場出荷状態にしたので、その手順をメモします。
本手順の端末情報は次のとおりです。Intel CoreのMacBookは同様の手順で初期化できると思います。
- MacBook Air 2020年モデル
- プロセッサ:Intel Core i7
- OS:macOS Ventura 13.4
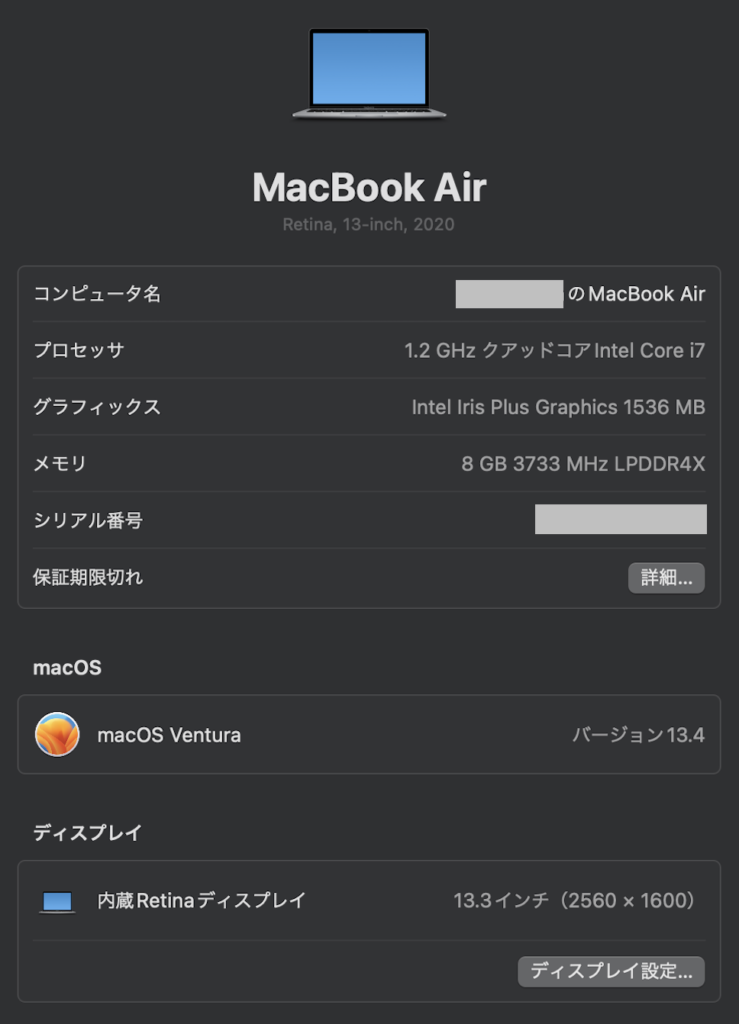
本作業中は、PCを電源に接続してください。作業の途中で問題が発生した場合は、下記のトラブルシューティングを参照してください。
事前準備
PC初期化の前に、下記を行ってください。一部、説明します。
- macOSを最新にする
- AppleCare の保証を解約または移行(契約していなければ不要)
- バックアップを取る(必要なファイル、データをUSBメモリや他の端末、iCloud等にバックアップしてください)
- アプリからサインアウト
- iTunesの認証解除(使用していなければ不要)
- iCloudからサインアウト
- iMessage からサインアウトする(使用していなければ不要)
- Bluetooth デバイスのペアリングを解除(使用していなければ不要)
macOSを最新にする
Apple メニュー >「システム設定」をクリックします。
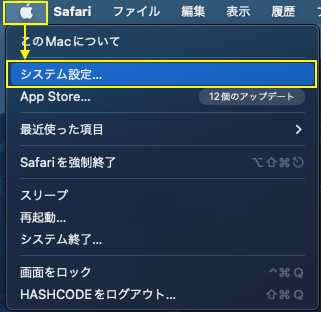
サイドバーで「一般」をクリック > 右側で「ソフトウェアアップデート」をクリックします。
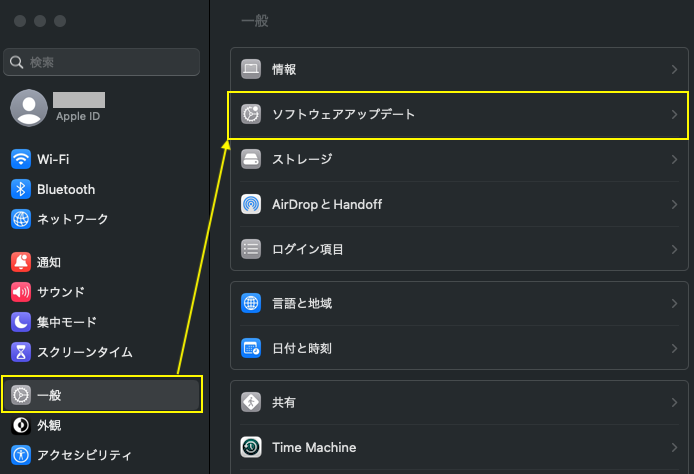
新しいソフトウェアが見つかった場合は、「インストールする」をクリックし、画面の案内に従って管理者のパスワードを入力します。インストール中は電源を落としたりスリープ状態にしたりせず、そのまま放置してください。
アップデートが完了したら、「このMacは最新の状態です」の表示を確認します。
※最新になるまでアップデートを繰り返してください
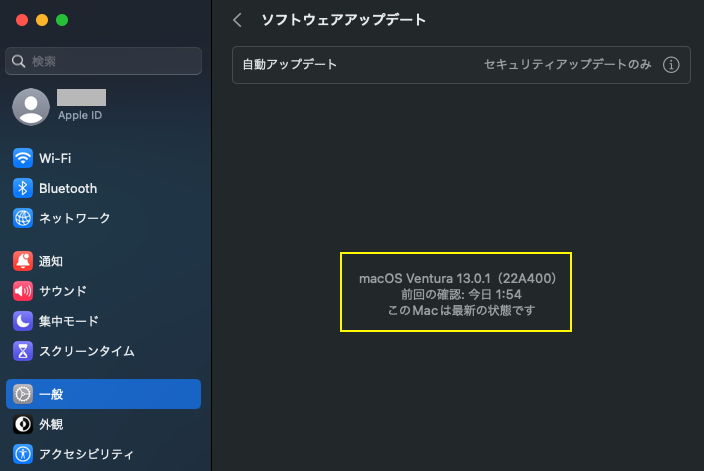
iCloudからサインアウト
Apple メニュー >「システム設定」> サイドバーでユーザ名 (Apple ID) をクリック > 右側で下にスクロールして「サインアウト」をクリックします。
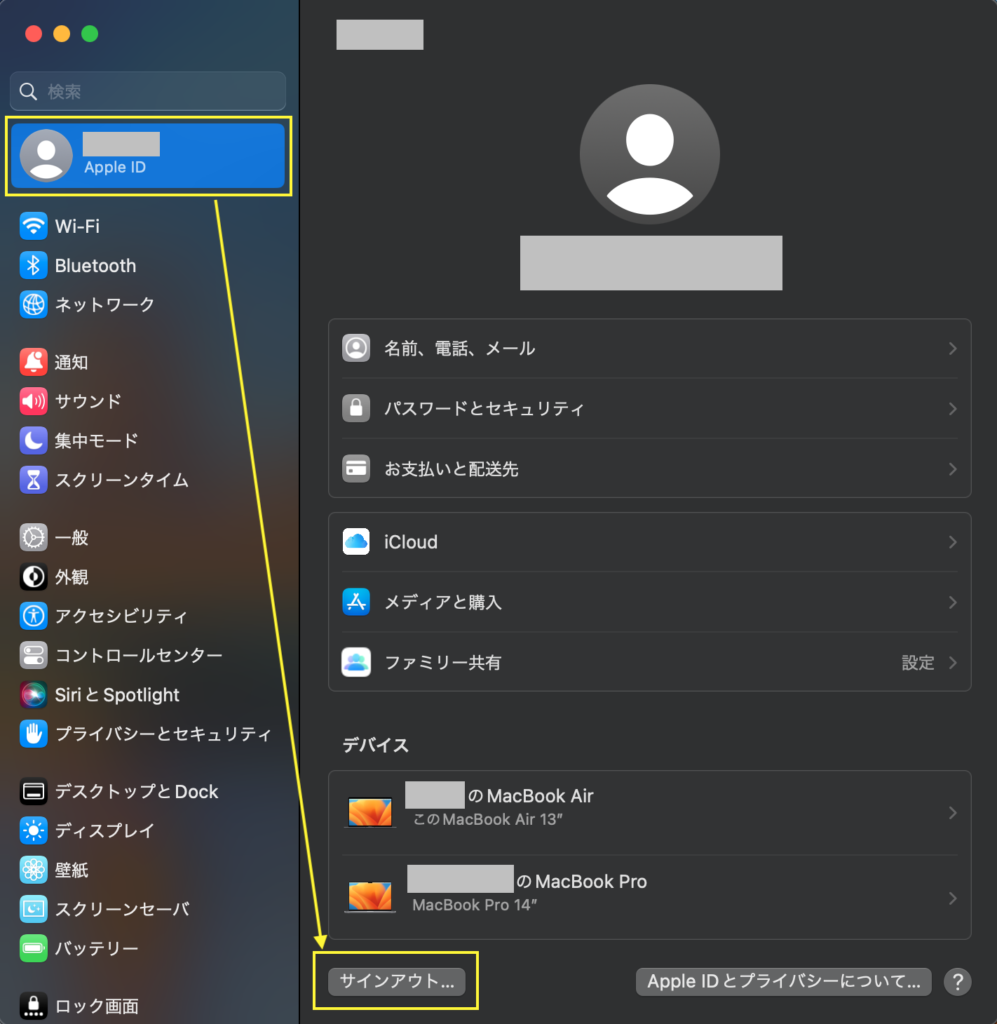
MacBookの初期化
次の流れで作業を行います。
- Macを消去
- macOSを再インストール
- 工場出荷状態でシステムを終了
ディスクユーティリティを使って Mac を消去する
Mac の電源を入れてすぐに「command (⌘) + R」キーを長押しし、Apple ロゴやその他の画像が表示されるまで押し続けます。失敗した場合は再起動して、これを繰り返します。
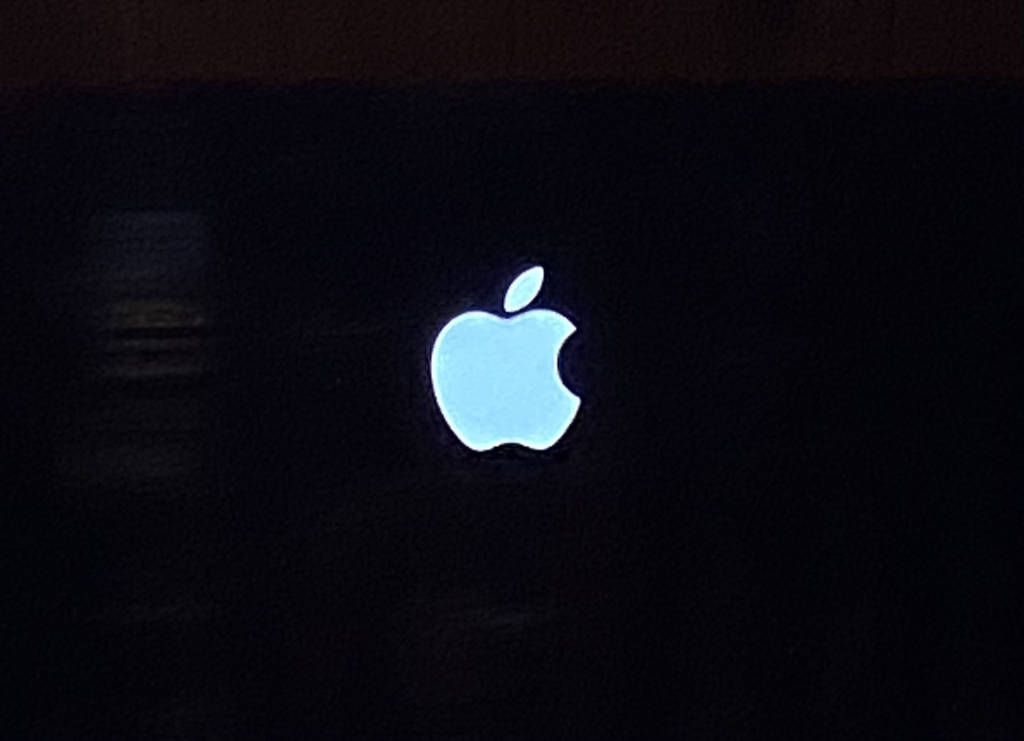
ユーザの選択画面が表示されたら、パスワードがわかっているユーザを選択して、その管理者パスワードを入力します。
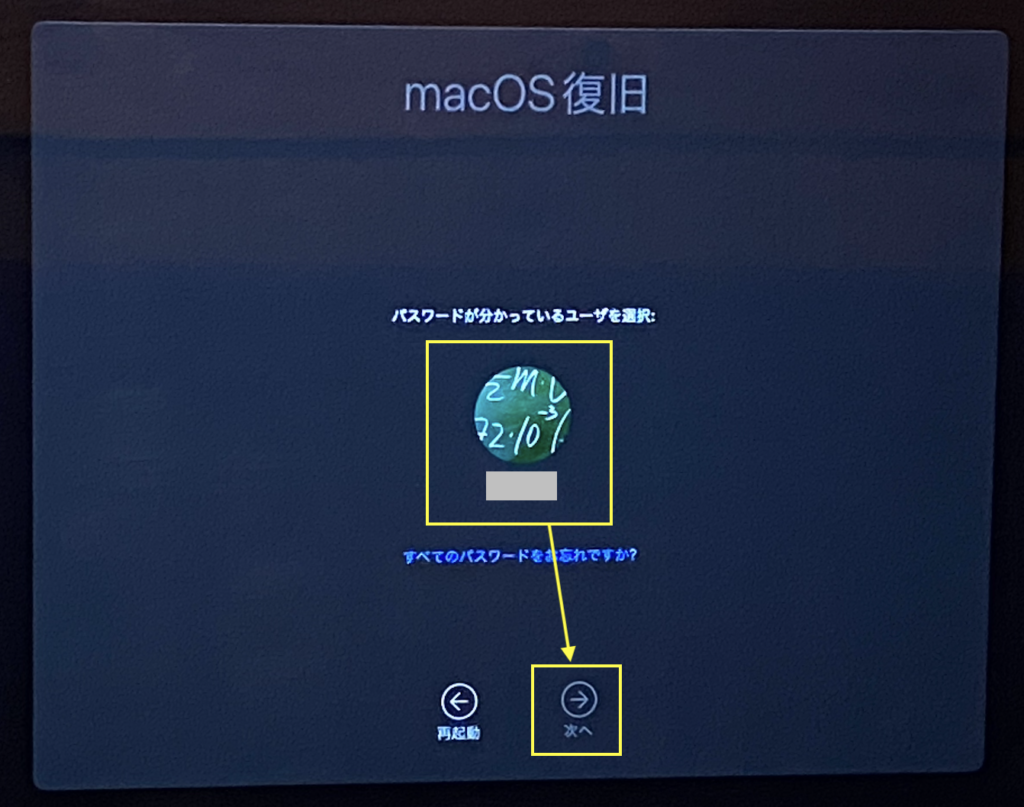

ユーティリティウインドウで「ディスクユーティリティ」を選択し、「続ける」をクリックします。
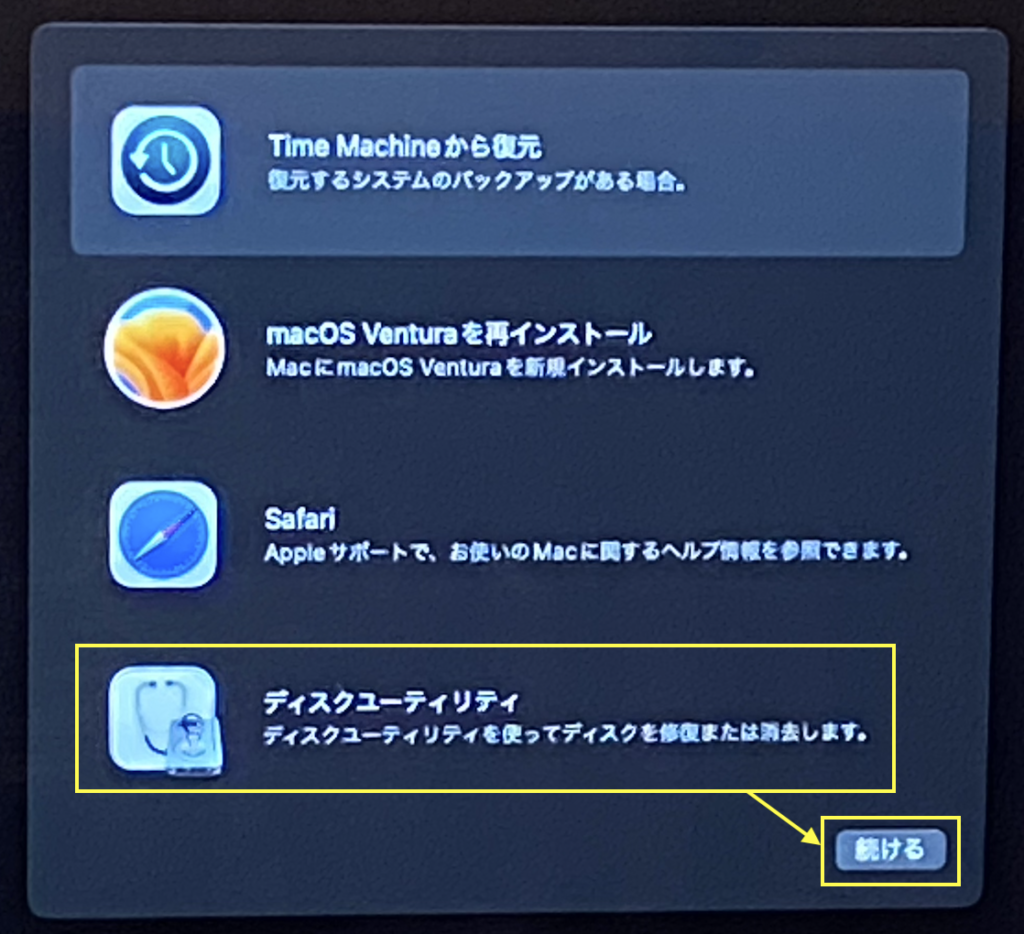
ディスクユーティリティ画面上部のメニューアイコンをクリックし、「すべてのデバイスを表示」選択、画面左側のツリーから「Macintosh HD」をクリックします。
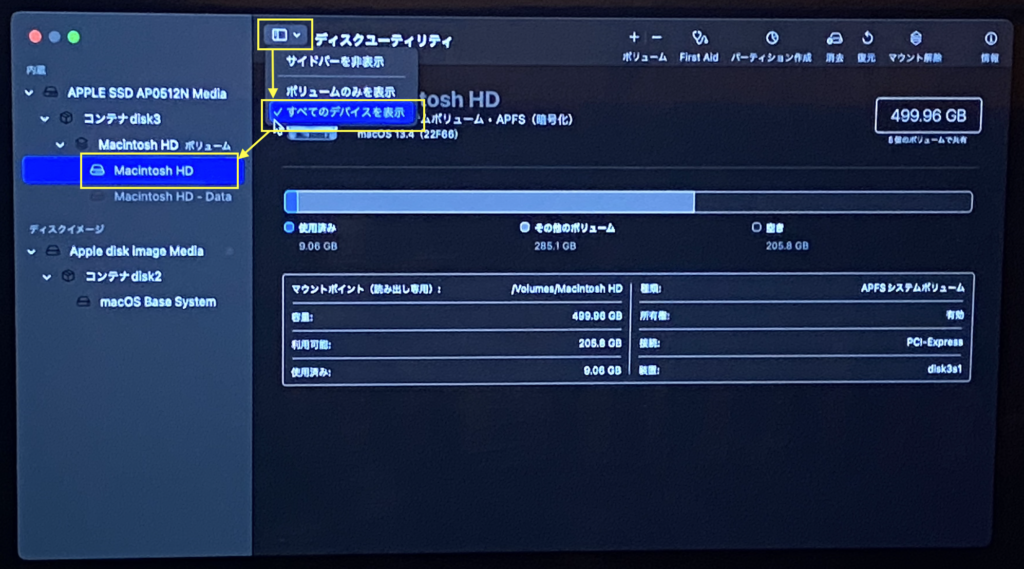
画面右上の「消去」をクリックします。
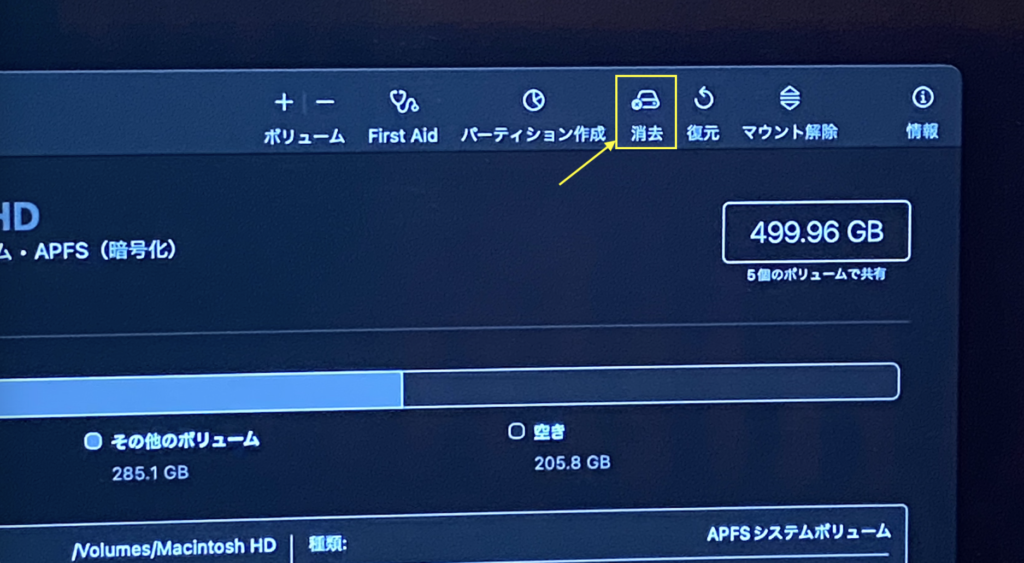
「ボリュームグループを削除」をクリックします。
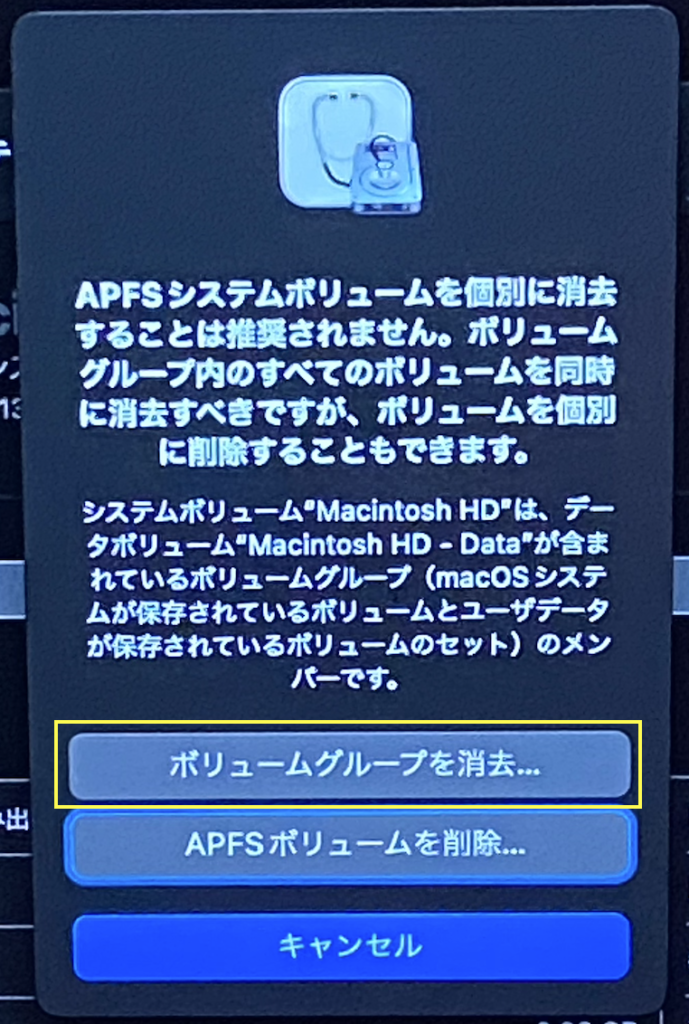
「ボリュームグループを削除」をクリックします。
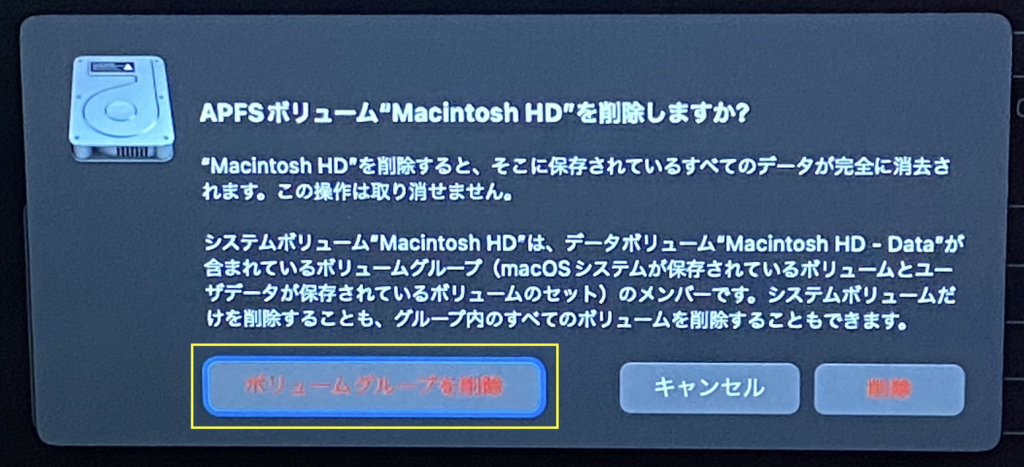
しばらく待つと削除が完了するので、「完了」をクリックします。
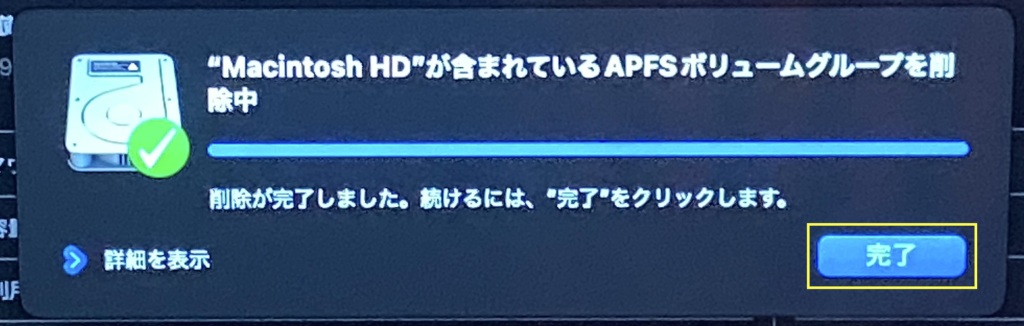
このあと、そのまま次の作業に移ります。下記の「2. macOS を再インストールする」から作業を進めてください。
一旦作業を中断する場合、以下を続けて行っても構いません。
ディスクユーティリティを終了し、システムを終了します。
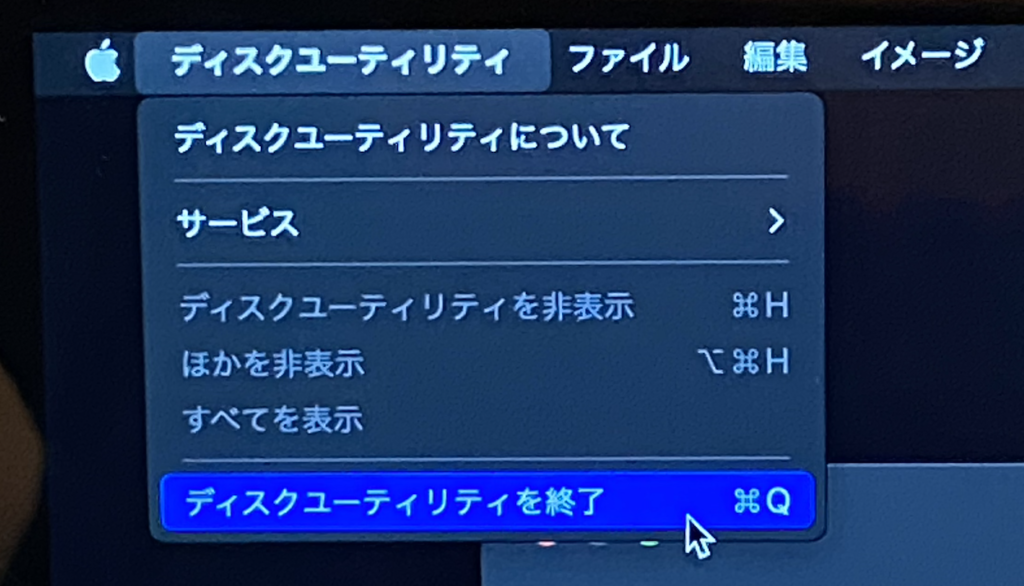
もしここまで行った場合は、次の作業で「1. PC起動時作業」を行います。
macOS を再インストールする
1. PC起動時作業
Mac の電源を落としていた場合は、電源を入れてすぐに「option + command (⌘) + R」キーを長押しし、Apple ロゴと回転する地球儀が表示されるまで押し続けます。
失敗した場合は電源ボタンを長押しして電源を落とし、再度電源ボタンを押してこれを繰り返します。
※筆者の場合、以降の手順でPCがフリーズすることもあったので、再起動してやり直しました
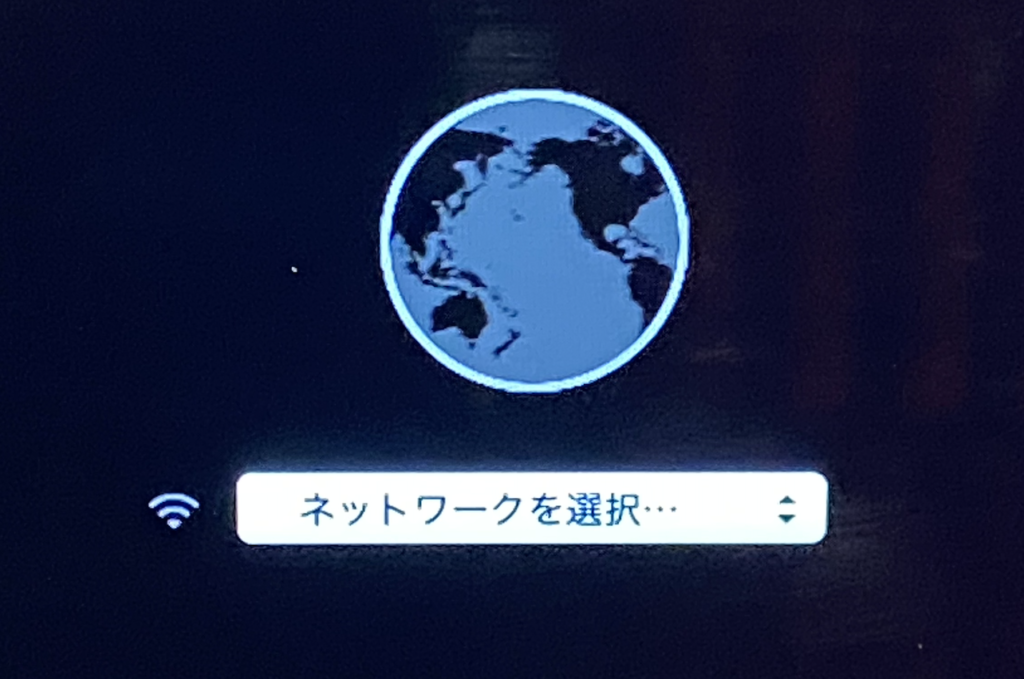
※補足:オプションについて
- 「option + command + R」キーを使った場合は、Mac と互換性があるうちで一番新しい macOS がインストールされます。
- 「shift + option + command + R」キーを使った場合は、Mac に当初搭載されていた macOS か、それに一番近い現在も提供されているバージョンがインストールされます。
次に、ネットワークを選択し、パスワードを入力します。 “→” アイコンをクリック(またはEnterキーを押下)すると、「インターネット復旧を開始しています。」画面が表示されるので、接続完了まで待ちます。(接続まで20~30分程度かかる場合があります)
※少し待っても「インターネット復旧を開始しています。」画面が表示されない場合は、接続失敗の可能性があります
※ネットワークに接続できない場合は、下記のトラブルシューティングの「ネットワークに接続できない場合」を参照してください
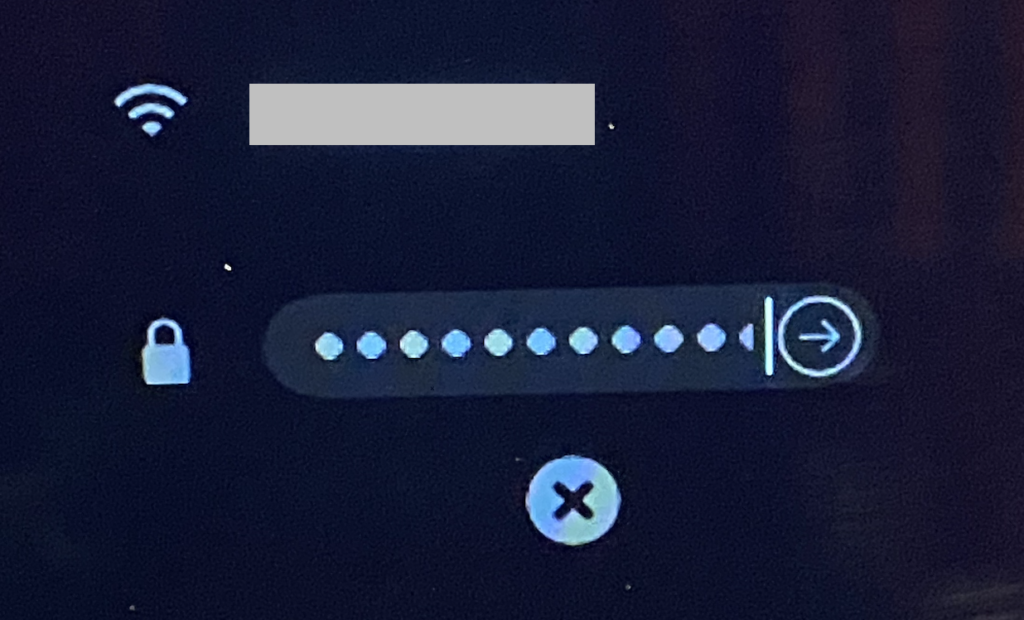
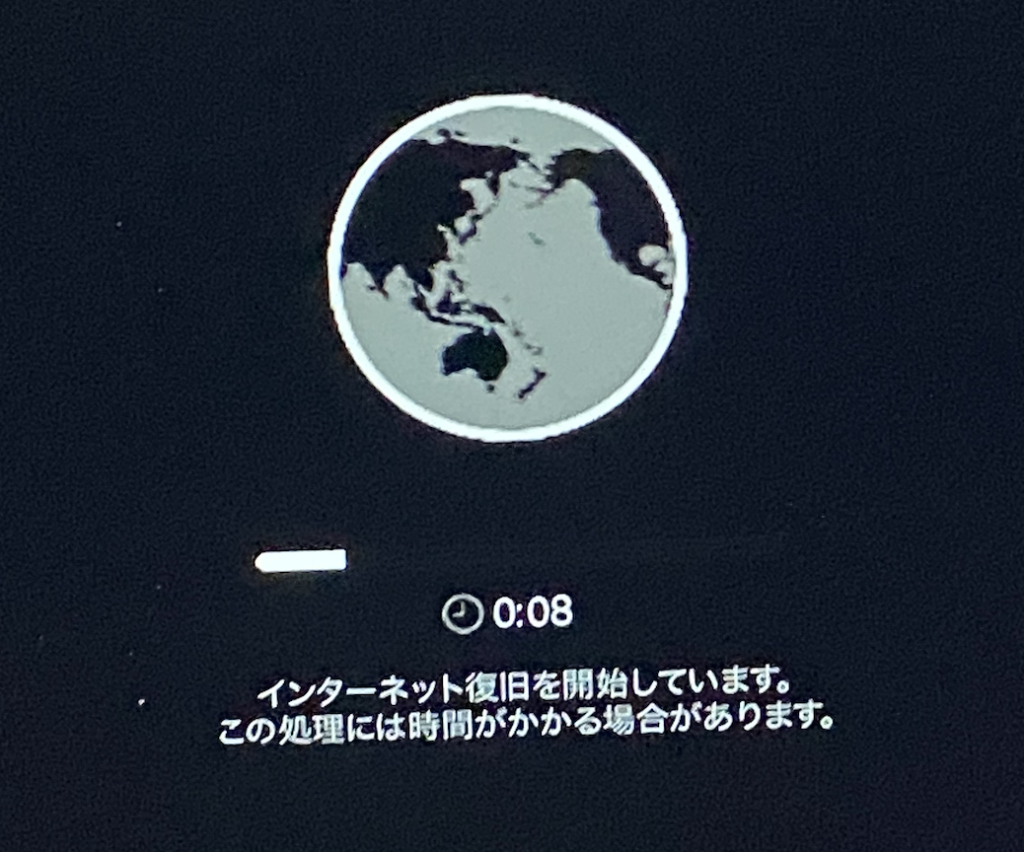
インターネットへの接続が完了すると読み込みが始まり、少し待つとディスクユーティリティ画面が表示されます。
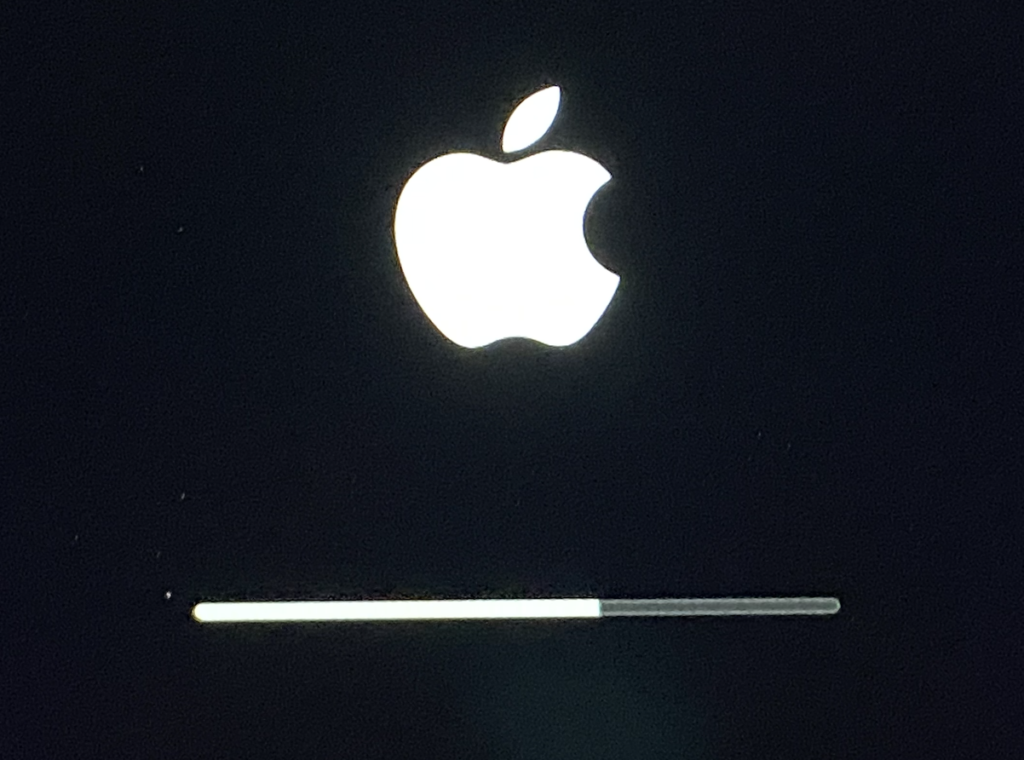
2. macOS を再インストールする
「macOS Venturaを再インストール」をクリックして、「続ける」をクリックします。
※macOSの名称は下図と異なる場合がありますので、その時に表示されているものを選択してください
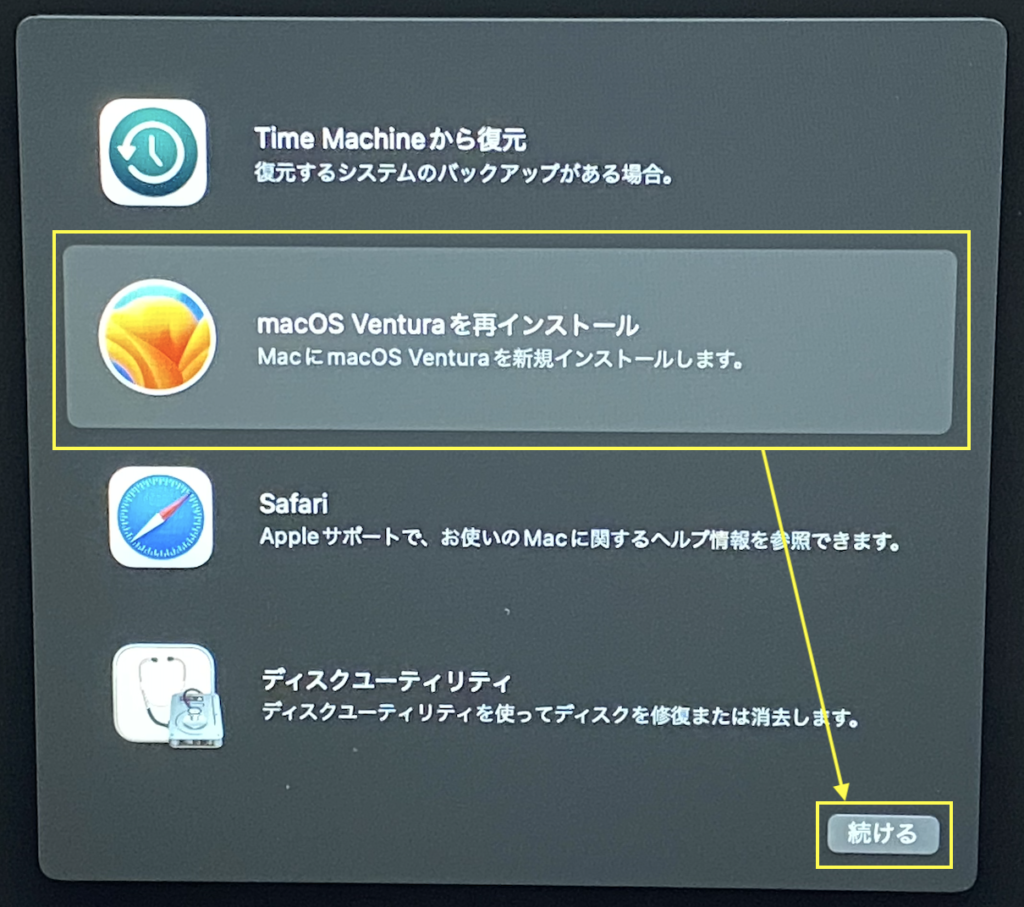
「続ける」をクリックします。
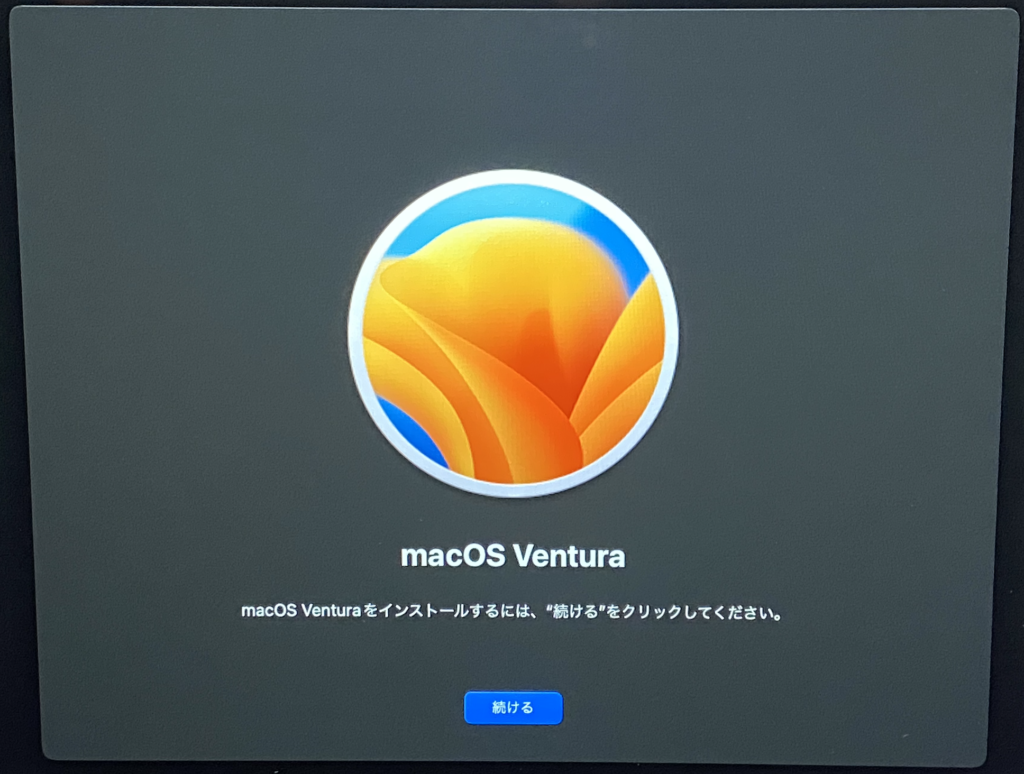
※ここで、下図のポップアップが表示された場合は、下記トラブルシューティングの「「macOSをインストールするにはインターネットに接続する必要があります。」が表示された場合」を参照して対処します
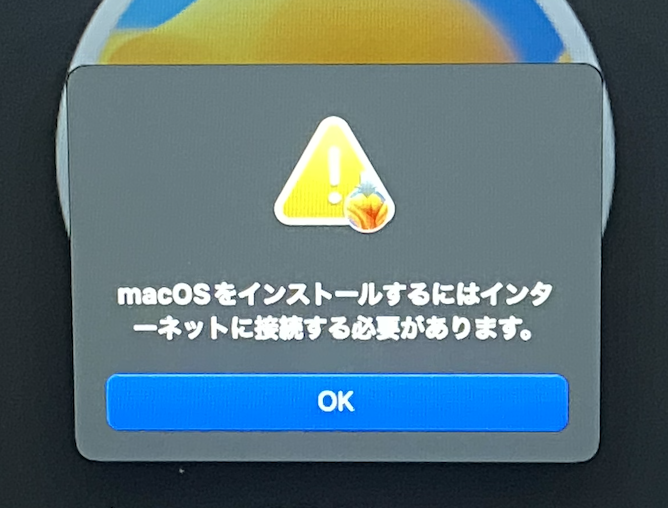
さて、問題なく進んだ場合は「インストール情報を読み込み中」と表示されるので、終わるまで待ちます。
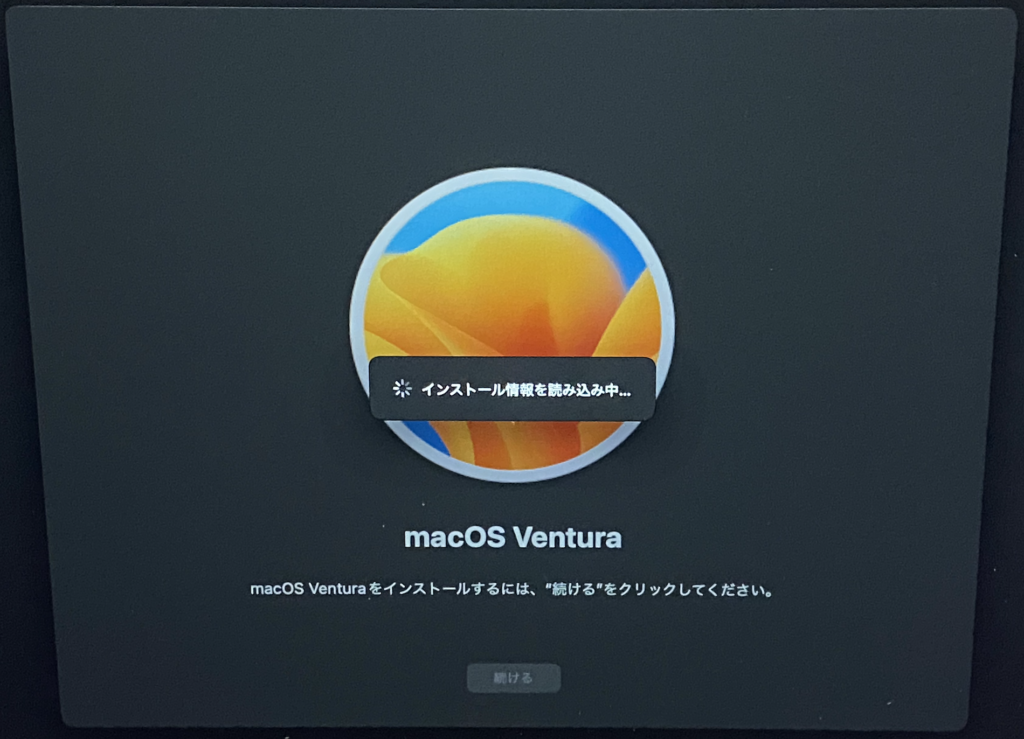
ソフトウェアの使用許諾確認画面が表示されるので、「同意する」をクリックします。
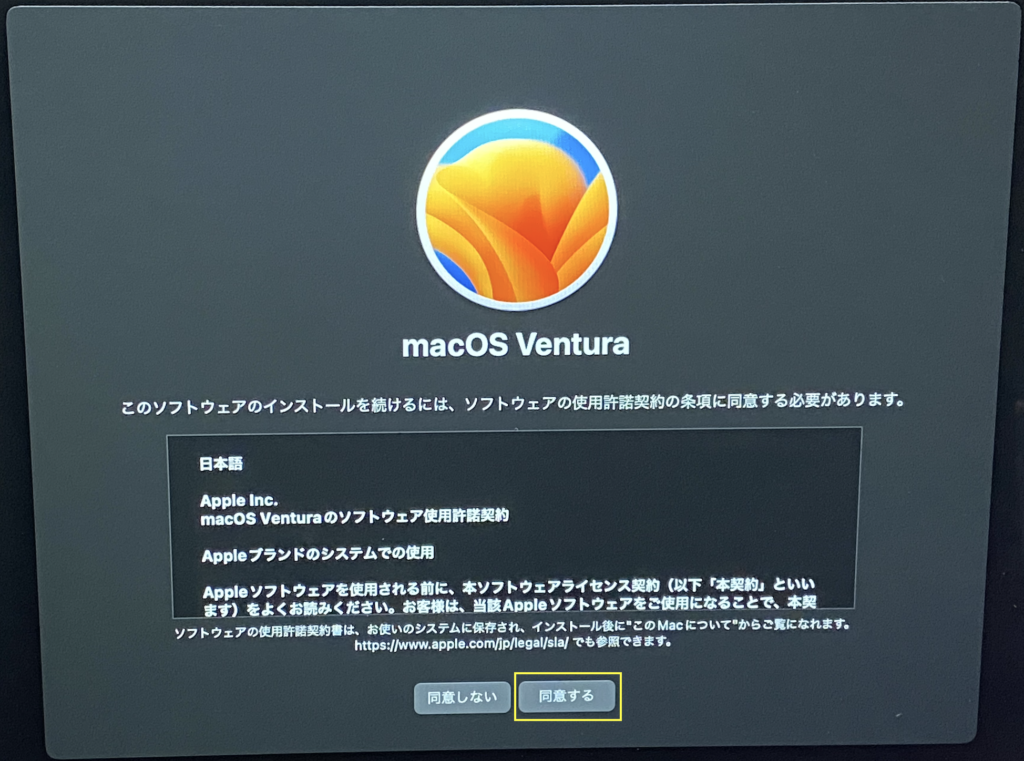
確認のポップアップが表示されるので、「同意する」をクリックします。
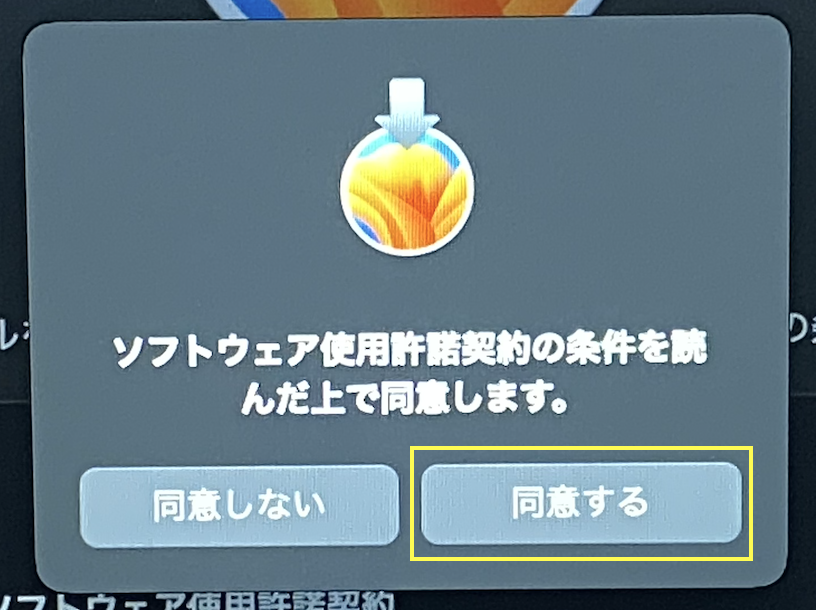
インストール可能なディスクが表示されるので、ディスクを選択して「続ける」をクリックします。
※ここで、選択可能なディスクが表示されない場合は、下記トラブルシューティングの「インストール可能なディスクが表示されない場合」を参照してください
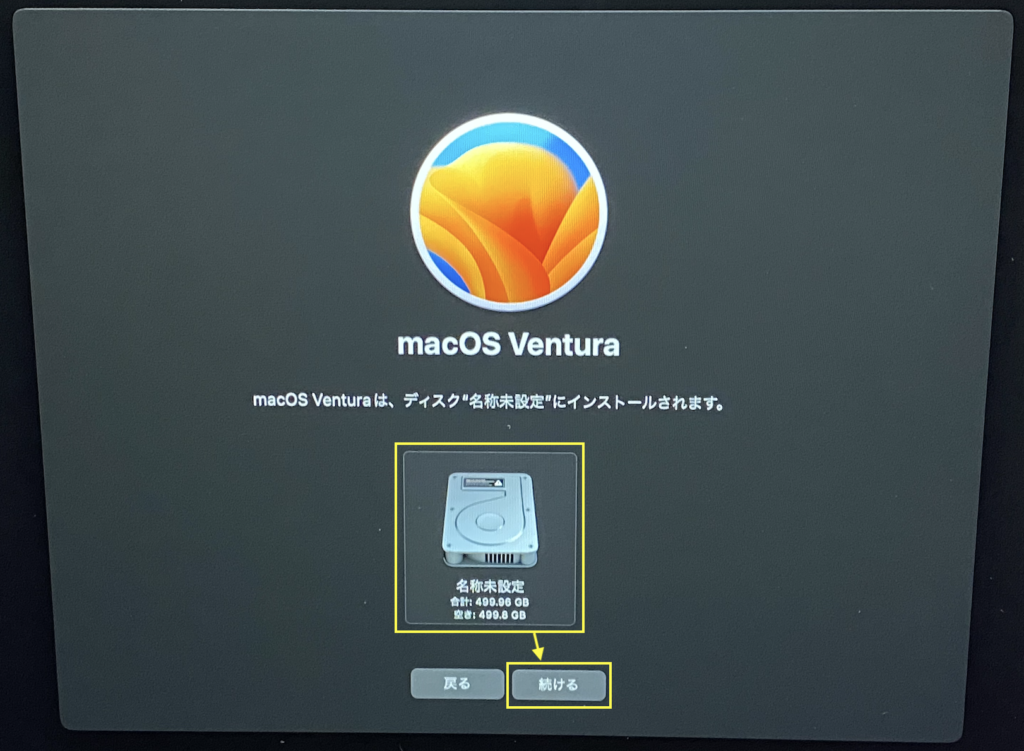
macOSのインストールが開始されるので、完了まで待ちます。所要時間はPCのスペックにもよりますが、2~3時間程度かかります。
※インストールが中断されないように、PCに電源ケーブルを接続し、給電状態にしておきましょう
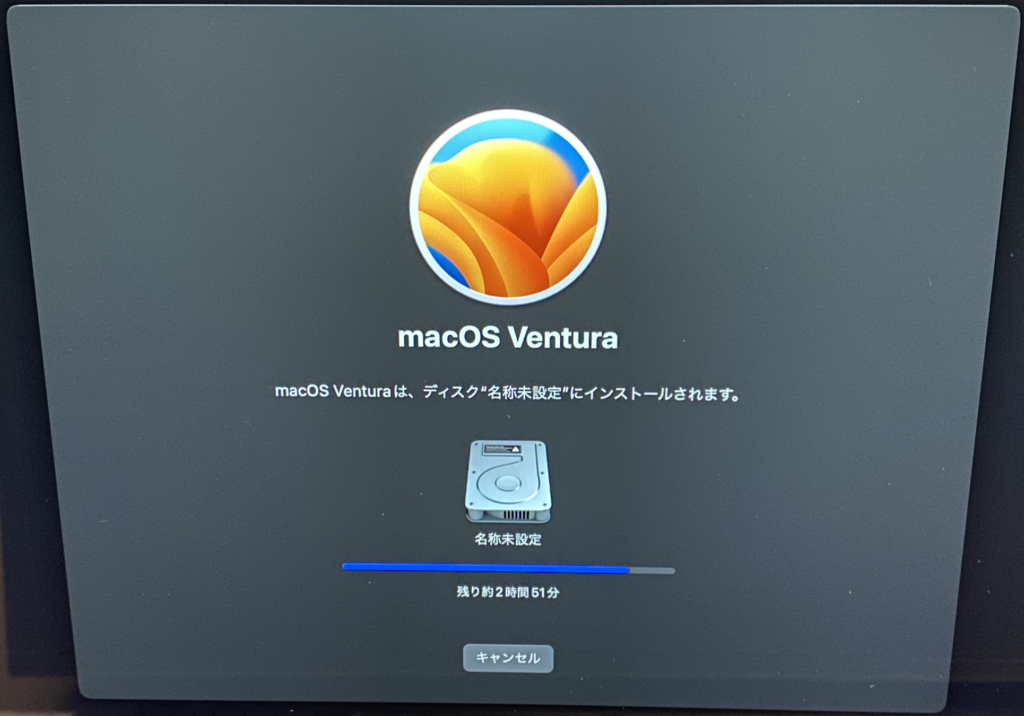
工場出荷状態で終了する
インストールが終了したら、Mac が再起動して設定アシスタントが表示されます。
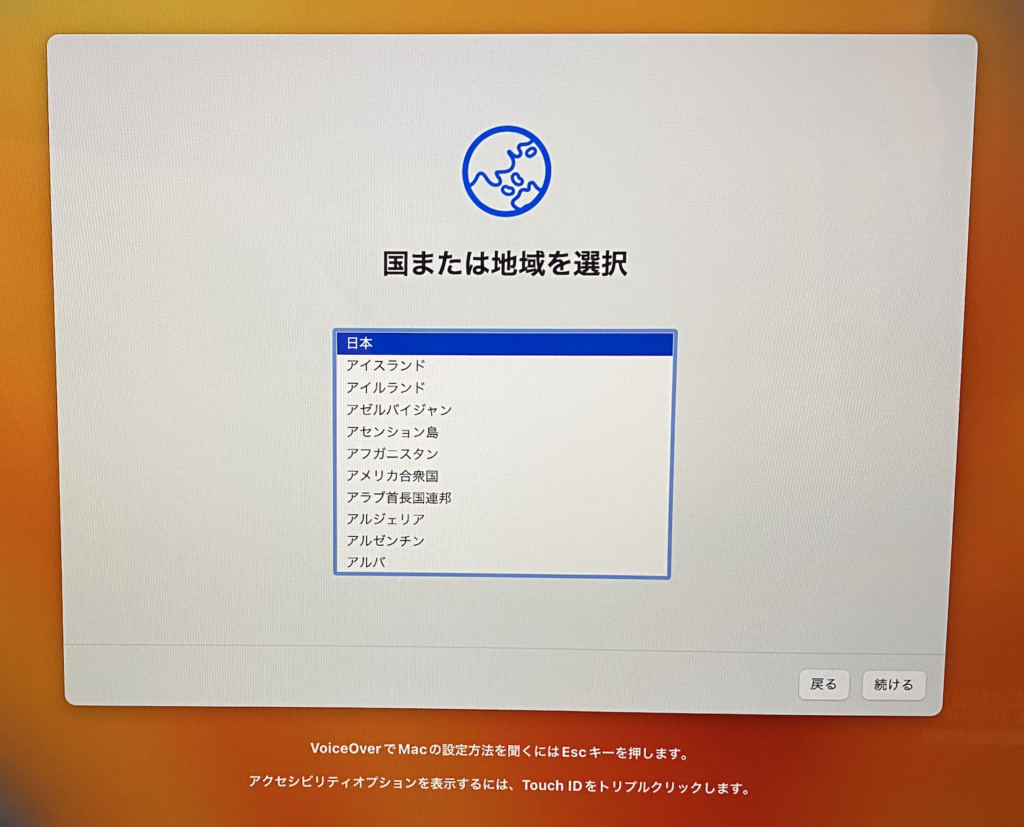
Mac を売却、譲渡、下取りに出す場合は、設定を進めずに、「command + Q」キーを押して設定アシスタントを終了し、「システム終了」をクリックします。
※新しい所有者が Mac を起動したときに、本人の情報で設定できる状態になります
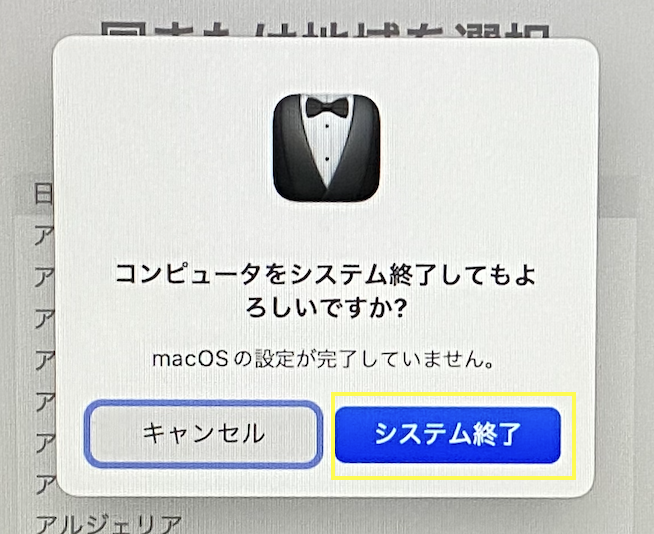
作業は以上になります。
トラブルシューティング
ネットワークに接続できない場合
ネットワークに接続できない場合、以下を試してみてください。
- パスワードに誤りがないか注意し、再度接続してみてください。(PCを再起動してやり直す必要がある場合があります)
- それでも接続できない場合は、別のSSIDを指定してみてください(筆者の場合、SSIDの末尾”-a”(5GHz)は接続できず、”-g”(2.4GHz)は接続できました)
インストール可能なディスクが表示されない場合
インストール先ディスクの選択画面で、ディスクが表示されない場合は下図のような表示になります。ここでは一旦、「戻る」をクリックするか、PCを再起動します。
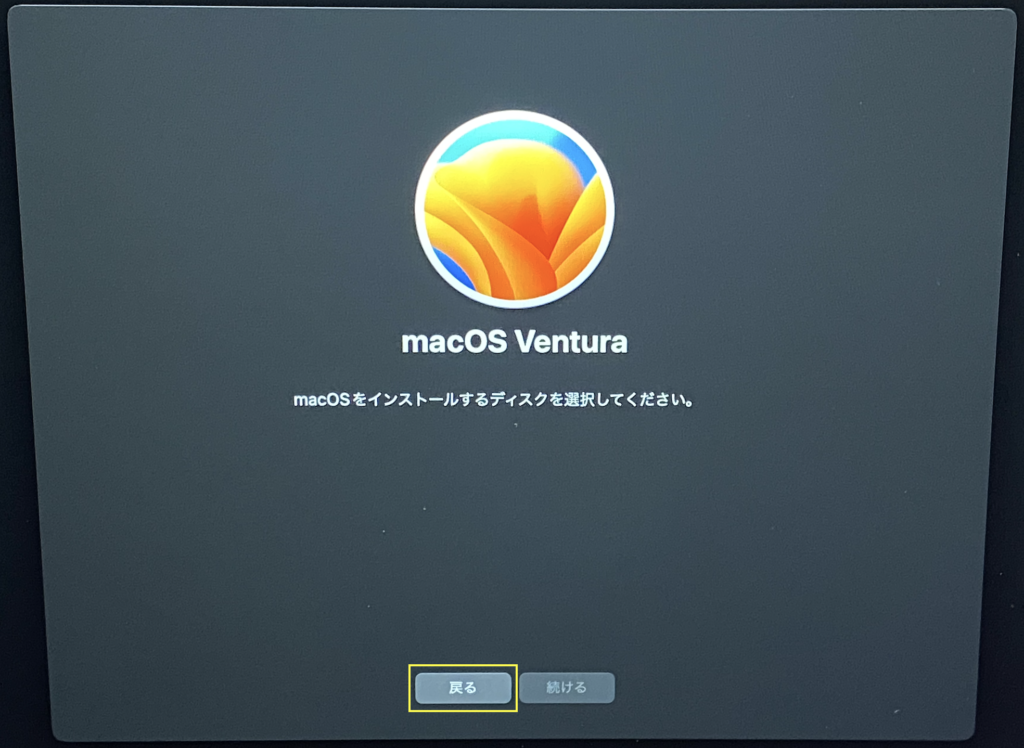
さて、この場合は「ディスクユーティリティを使って Mac を消去する」手順の後半で「APFSボリュームを削除」を選択した可能性があります。
※正しくは「ボリュームグループを消去」を選択します
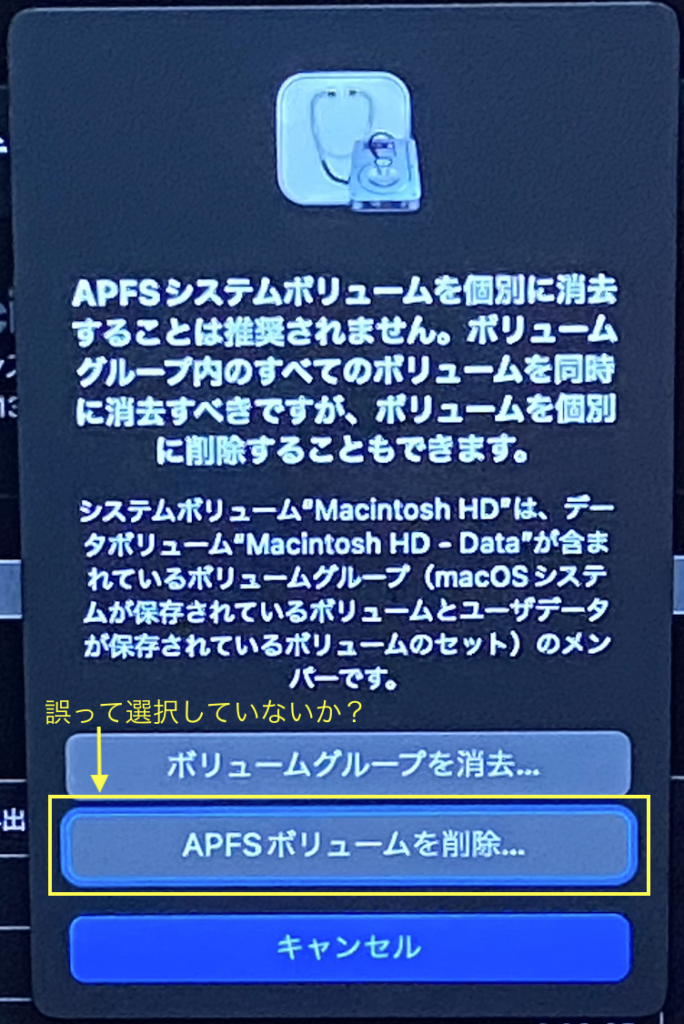
または、ストレージをパーティションで分けていた場合、ボリュームを選択して削除した可能性(パーティションテーブルはそのまま残る)が考えられます。
※パーティションの設定を行っていない場合は対象外かと思われます
これらの場合、ストレージに残ったデータを削除することで解決できる場合があります。(下図参照)
※データ削除の際、「ボリュームグループを消去」を選択すること!
※システムの領域は削除しないこと!
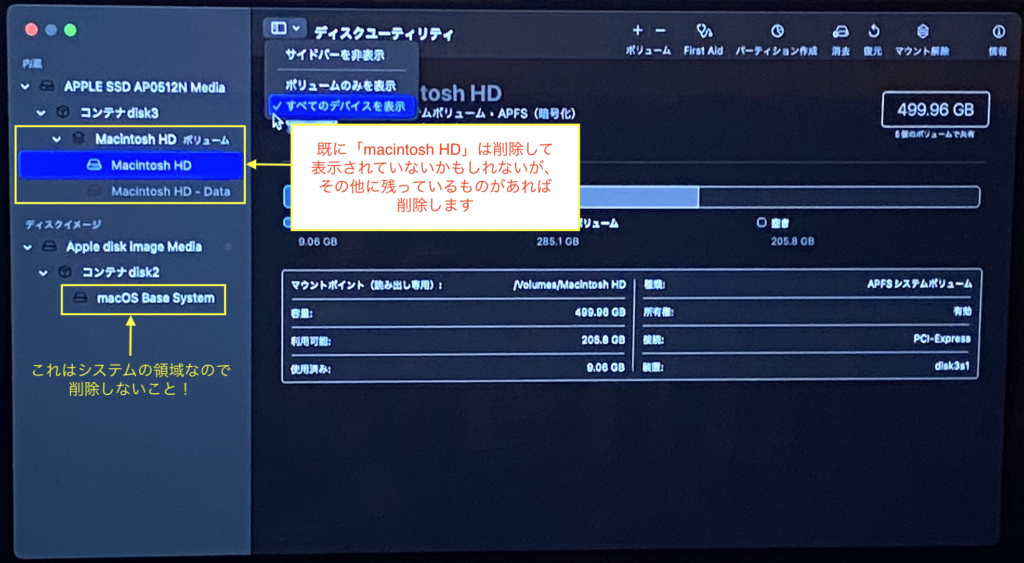
データ削除後、PCを再起動し、上記の手順「macOS を再インストールする」>「1. PC起動時作業」からやり直します。
※PC起動時、「option + command (⌘) + R」キーを長押しします
「macOSをインストールするにはインターネットに接続する必要があります。」が表示された場合
「macOSをインストールするにはインターネットに接続する必要があります。」が表示された場合、「OK」をクリックします。
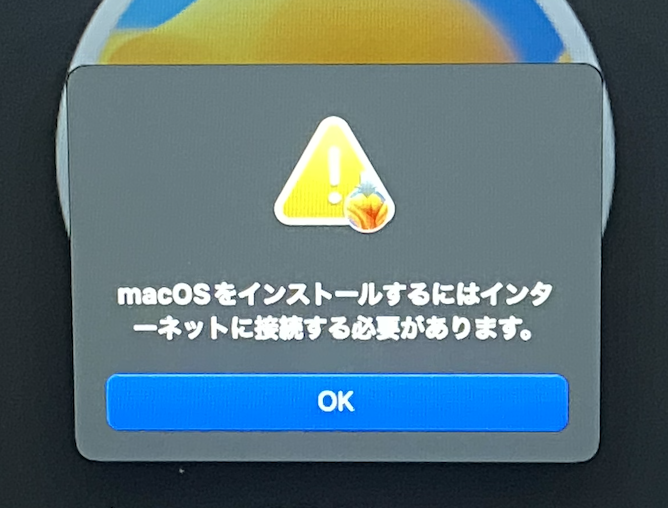
次に、画面右上のWiFiマーク(波線のマーク)をクリックし、自宅のWi-Fi等の、接続可能なWi-Fiを選択します。
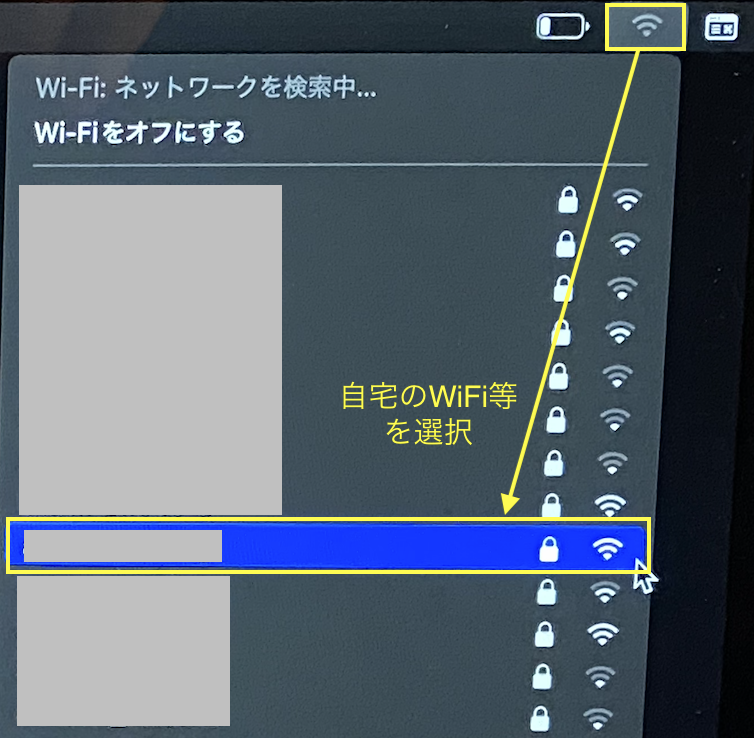
WiFiのパスワードを入力し、「接続」をクリックします。
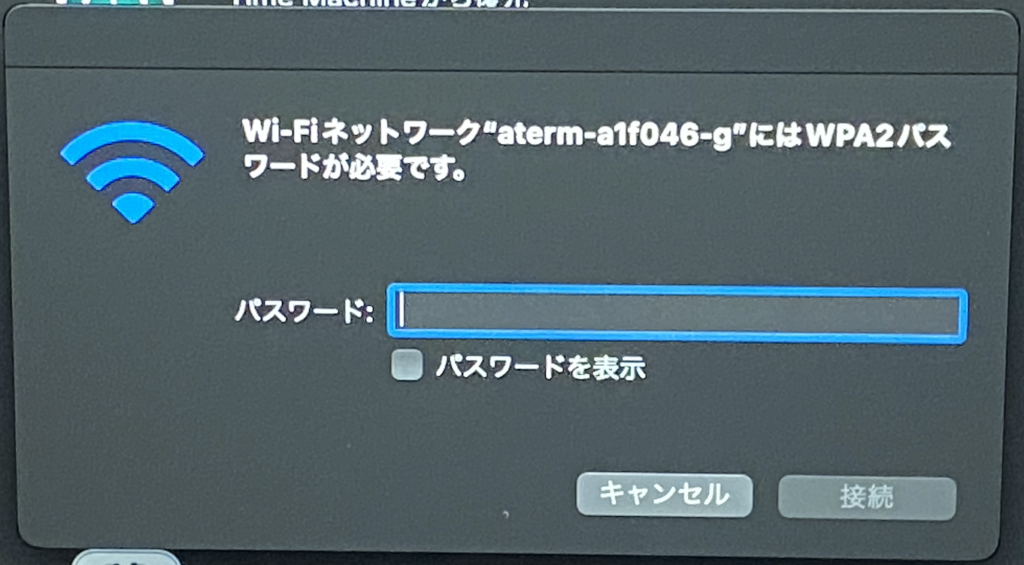
Wi-Fiのマークが光り、接続されたことを確認します。
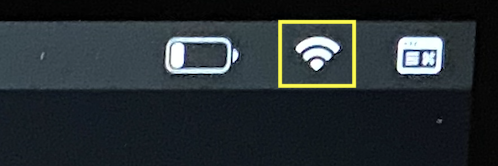
再び下図の画面が表示された場合は、「macOS Venturaを再インストール」→「続ける」をクリックします。
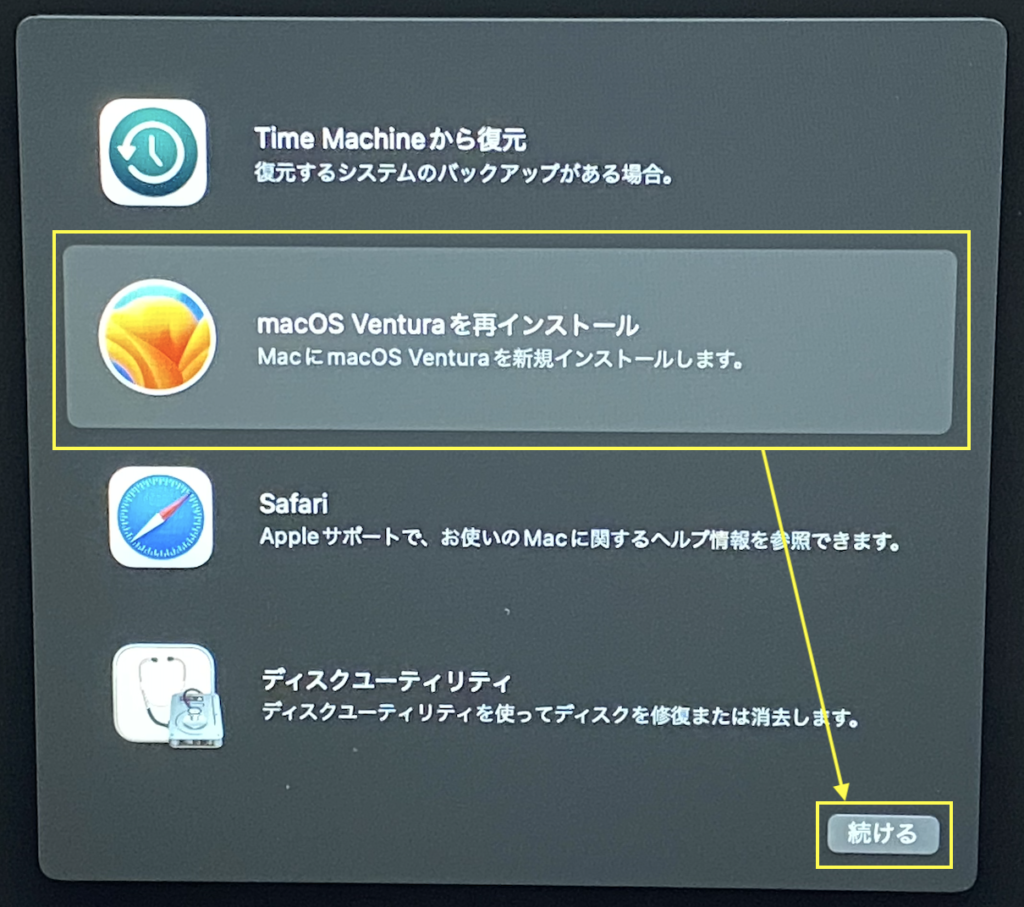
「続ける」をクリックします。