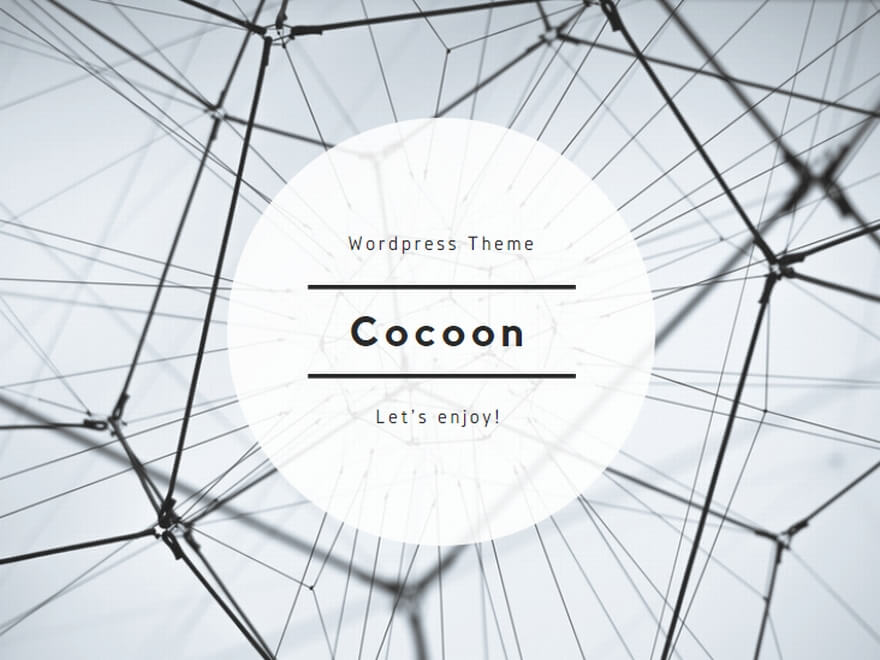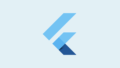新環境のAndroidエミュレータでビルドしようと思い、別ウィンドウで起動する機会があったのですが、やり方を忘れていたので、ここにメモしておきます。
エミュレータの表示方法の種類
別ウィンドウで表示した場合
今回、このように表示する方法を説明します。
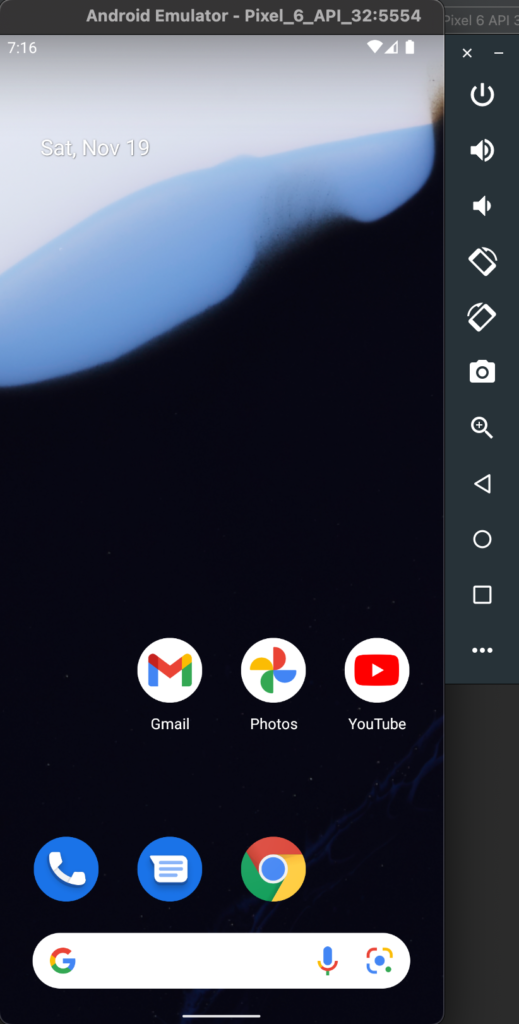
Android Studioウィンドウ内で表示した場合
このように表示すると、スペースが取られてやや不便です。
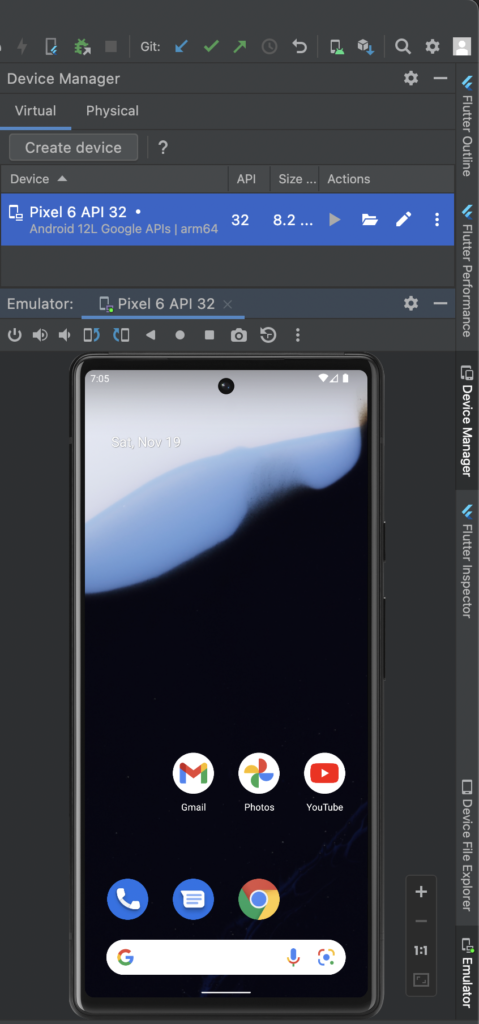
別ウィンドウで表示する手順
Android Studio → Preferences を開きます。
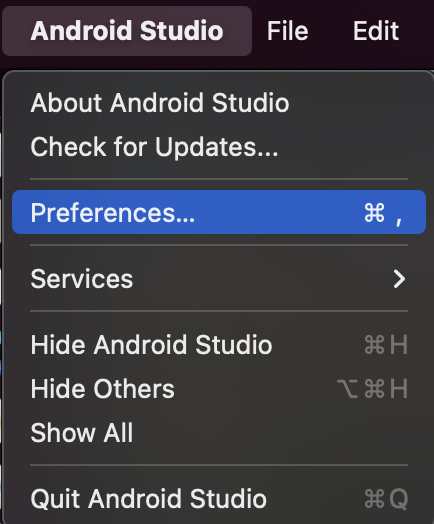
Tools → Emulatorを開き、Launch in windowのチェックを外し、OKを押します。
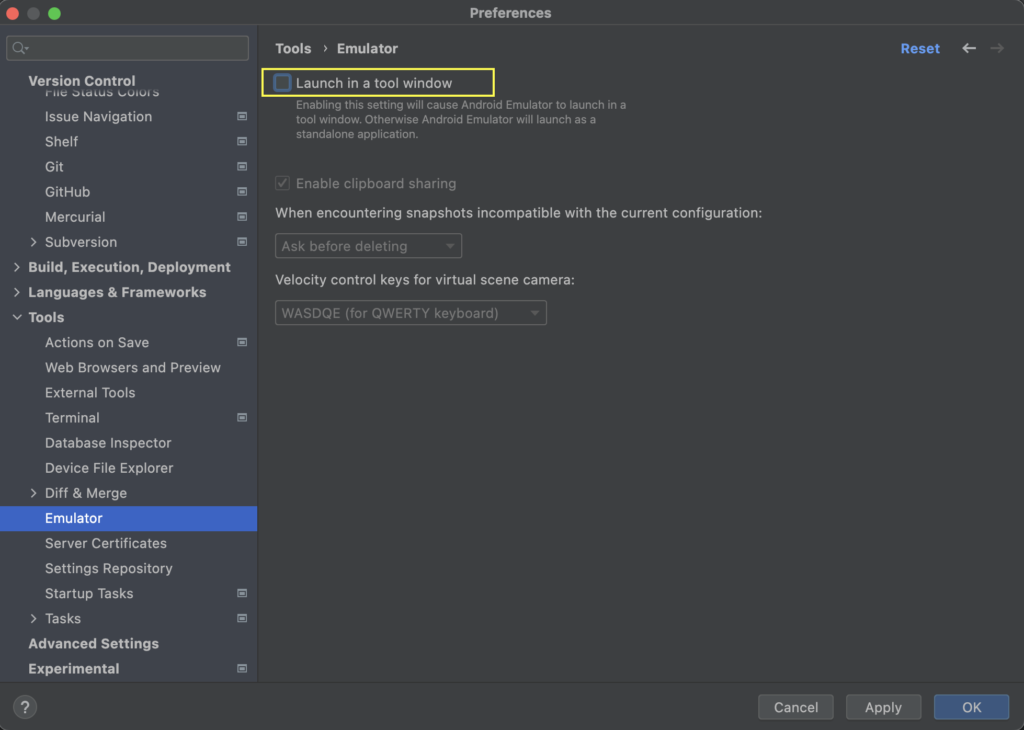
Android Studio画面内(上部のメニュー内)のデバイス選択欄で、Open Android Emulatorを選択します。Open Android Emulatorが無い場合は、Device Managerで作成します。
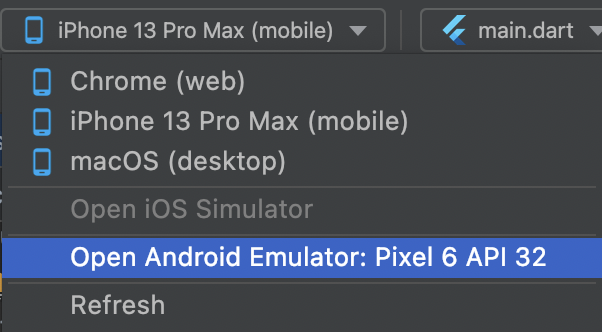
別ウィンドウでAndroidエミュレータが起動しました。
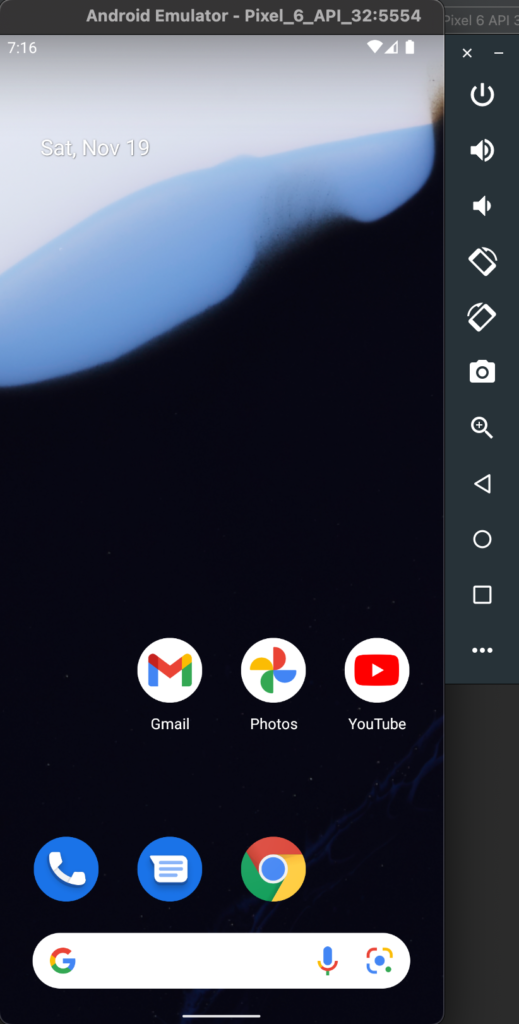
以上になります。