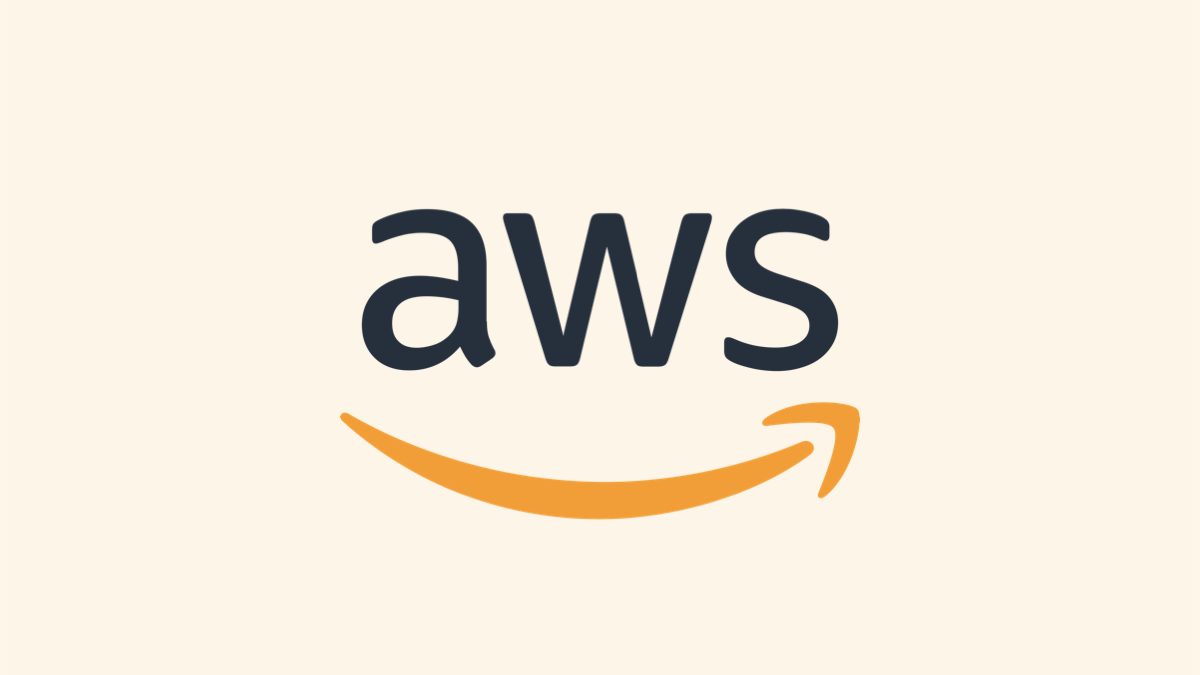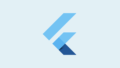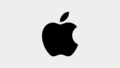AWSアカウントを作成した際に作られるユーザはルートユーザと言い、クレジットカードを登録した最も権限の強いアカウントです。このユーザは基本的には使用しないようにしましょう。
代わりに、管理者権限を持ったIAMユーザを作成し、普段の運用ではこちらのユーザを使用するようにします。
IAMユーザの作成方法
AWSマネジメントコンソールのサインインページを開き、ルートユーザでサインインします。
AWSマネジメントコンソールのページが開いたら、検索欄で「IAM」を入力して検索し、「IAM」を押下します。
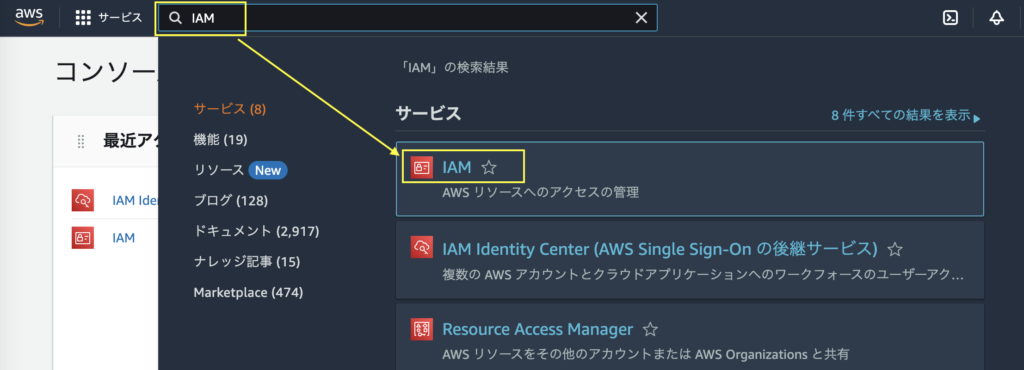
画面左側の「ユーザー」を選択し、右側に表示される「ユーザーを作成」ボタンを押下します。
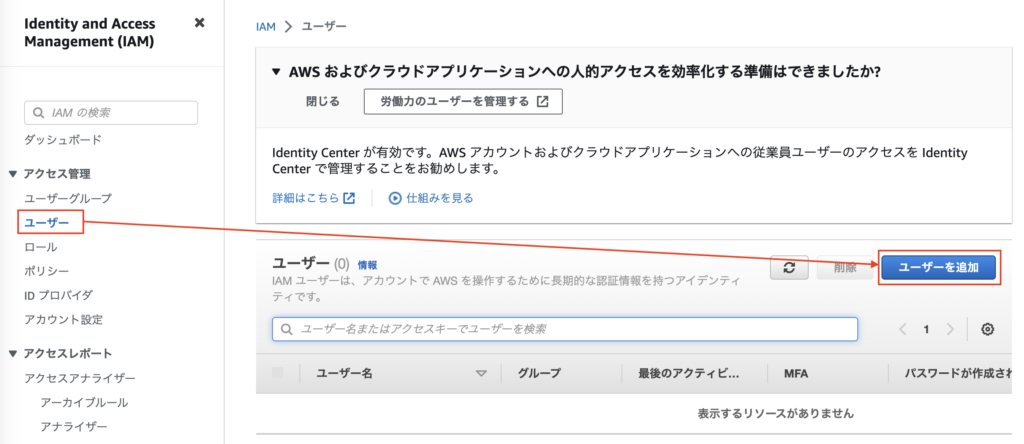
[ユーザーの詳細を指定]
ユーザー名には「Administrator」と入力し、「AWSマネジメントコンソールへのユーザアクセスを提供する」にチェックを入れます。
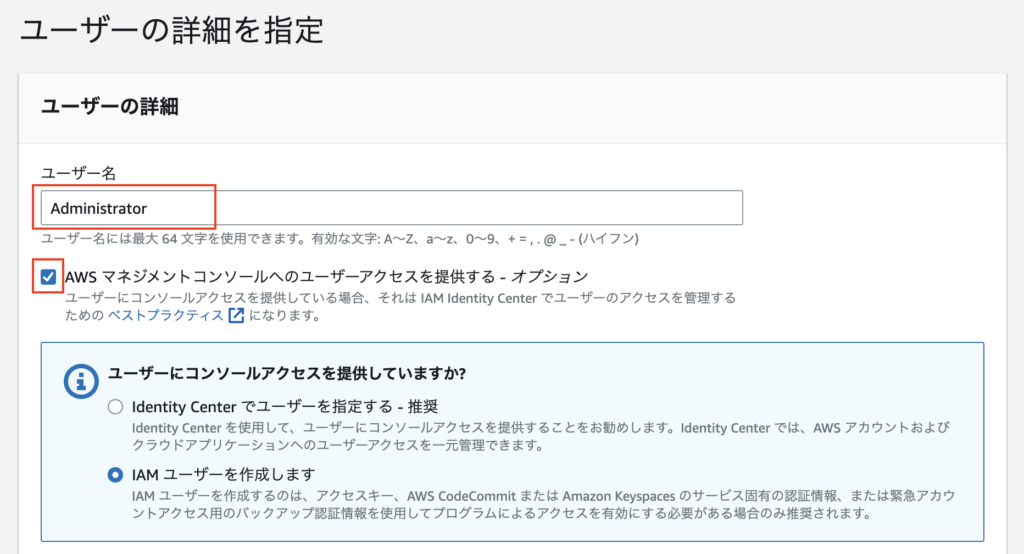
続いてコンソールパスワードについては、「自動生成されたパスワード」を選択、「ユーザーは次回のサインイン時に新しいパスワードを作成する必要があります」にチェックを入れ、「次へ」を押下します。
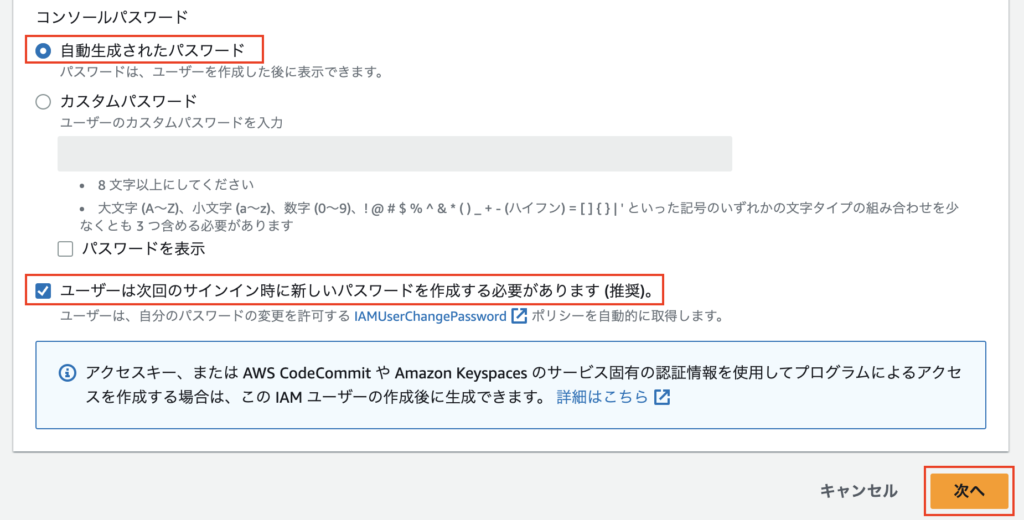
[許可を設定]
「ポリシーを直接アタッチする」にチェックを入れます。許可ポリシーの選択欄が表示されるので、「AdmnistratorAccess」にチェックを入れ、「次へ」を押下します。
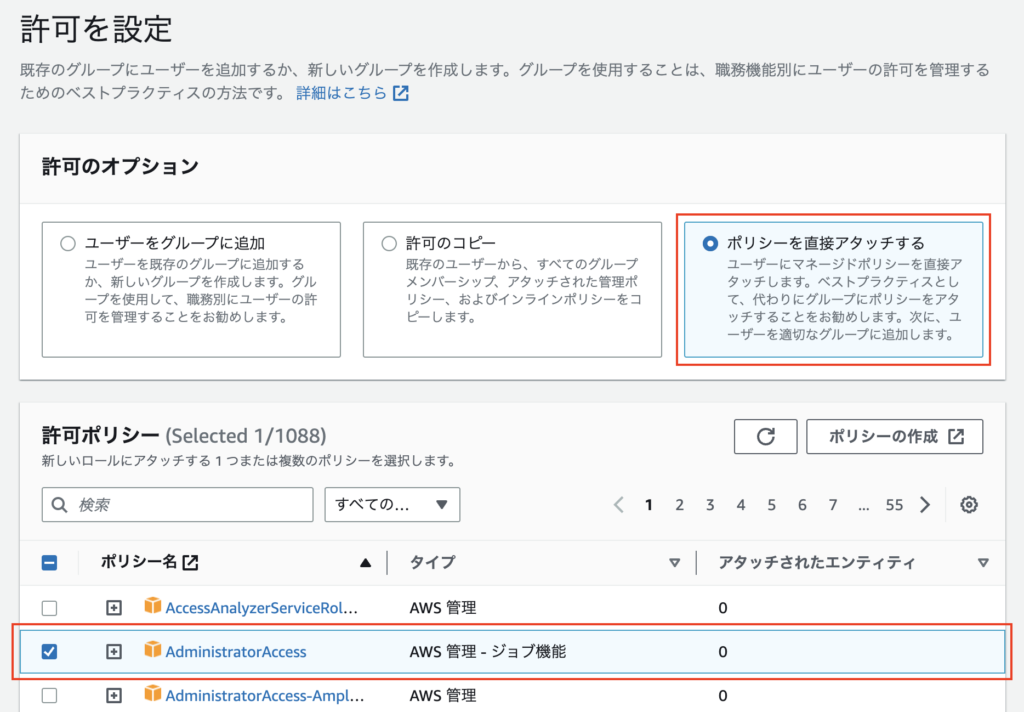
[確認して作成]
選択内容を確認して、「ユーザーの作成」を押下します。
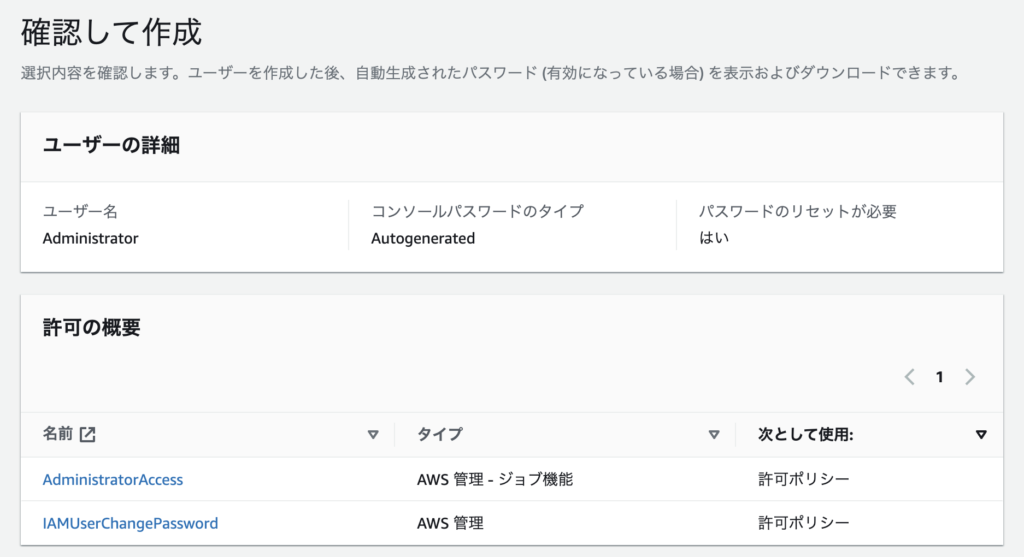

[パスワードを取得]
コンソールサインインURL、ユーザー名、コンソールパスワードをメモします。
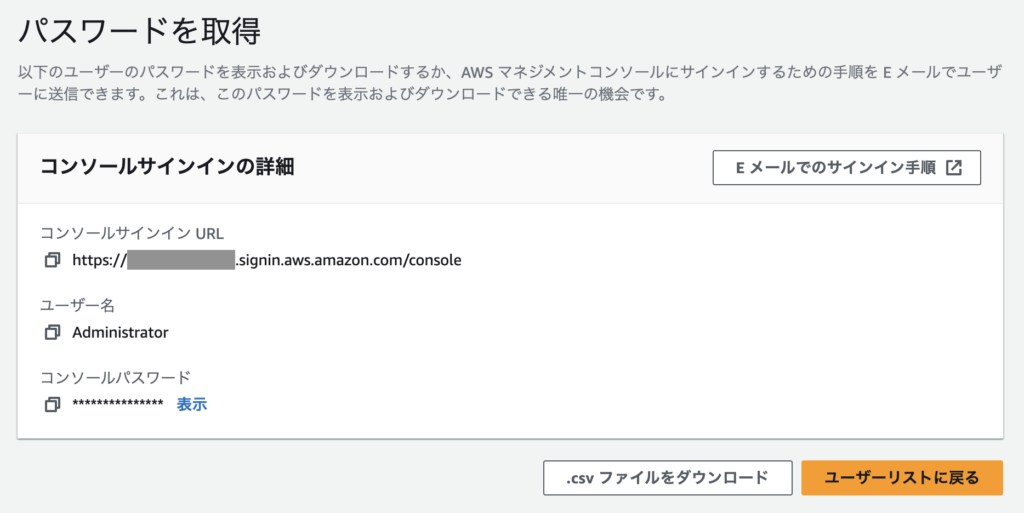
上図で「Eメールでのサインイン手順」を押下すると、サインインURLとユーザー名が記載されたテンプレートが作成されるので、IAMユーザ利用者宛にメール連絡する場合は活用してください。(コンソールパスワードは別途連絡してください)
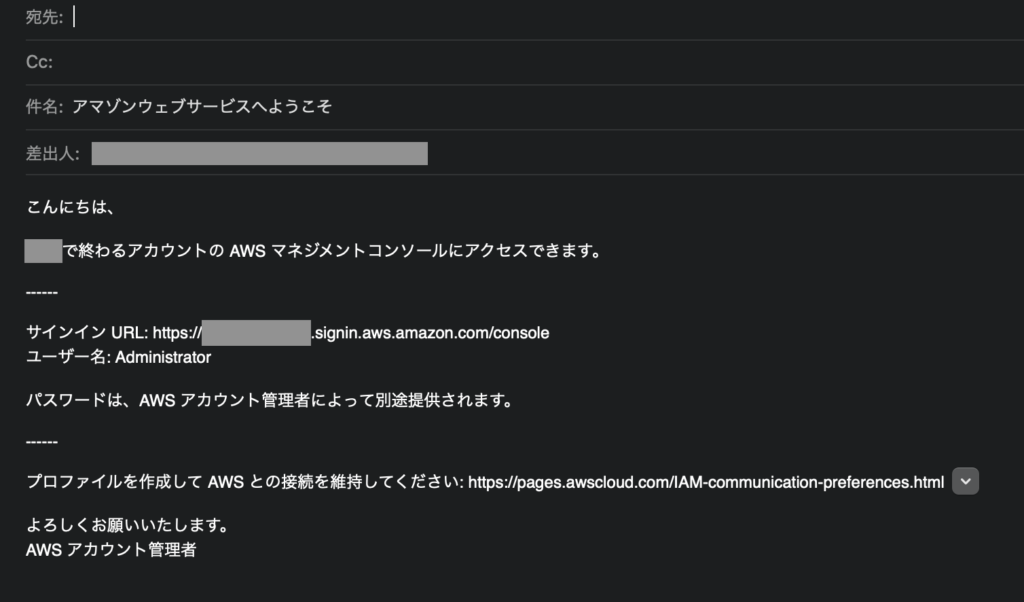
コンソールサインインURLをブラウザに貼り付け、サインインします。「アカウントID(12桁)またはアカウントエイリアス」は自動入力されます。
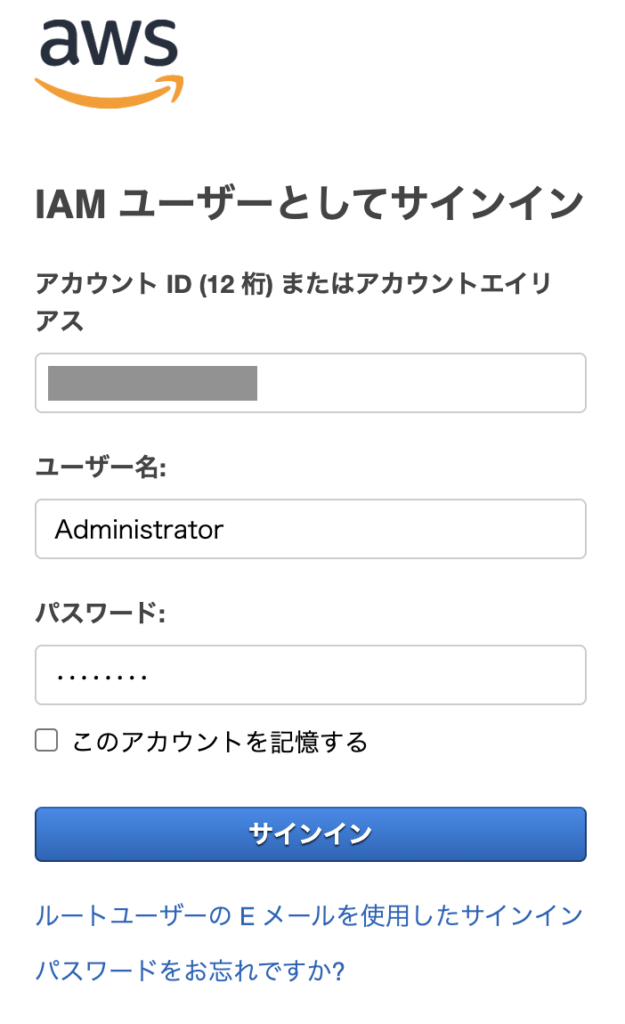
パスワード再設定が求められるので、「古いパスワード」に先程のコンソールパスワードを入力し、「新しいパスワード」に任意の文字列を入力して「パスワード変更の確認」を押下します。
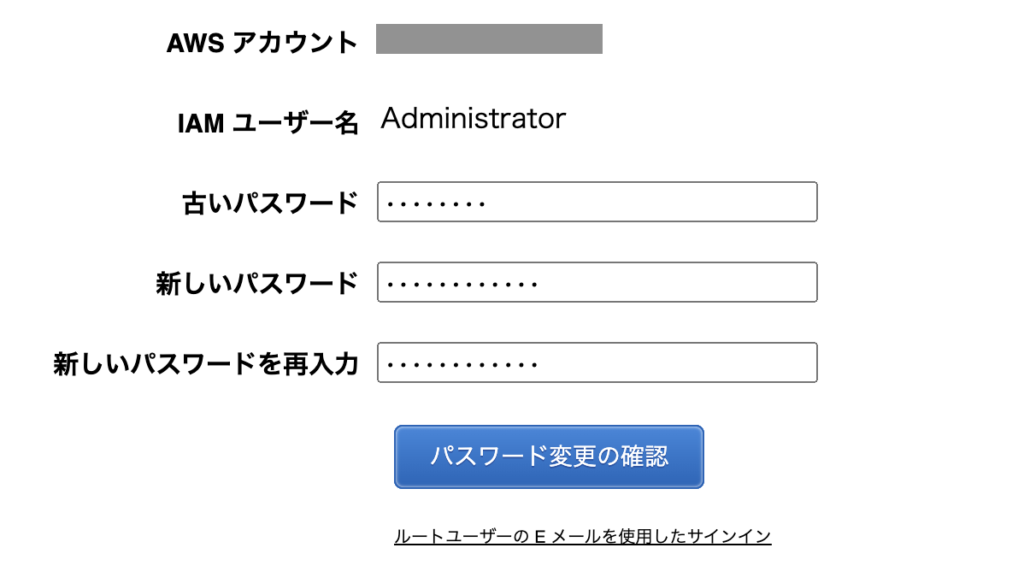
AWSマネジメントコンソールのホーム画面が開きます。画面右上の表示で、サインインユーザ名とアカウントID(12桁)が確認できます。

作業は以上になります。